Menggabungkan subtitle dengan film menjadi satu file setidaknya memiliki dua keuntungan tersendiri. Pertama, tidak lagi perlu menyimpan video dan subtitle secara terpisah. Kedua, asalkan formatnya tepat, film beserta subtitlenya dapat diputar di CD/DVD Player atau TV melalui USB. Untuk TV, sebenarnya film dan subtitle tidak perlu digabung, tapi dalam beberapa kasus ada yang subtitlenya tidak bisa terbaca dan salah satu solusinya adalah menyatukan subtitle dengan video.
Dalam artikel ini ada dua software gratis yang bisa dipilih sesuai keperluan. Yang satunya khusus untuk MKV, sedangkan lainnya bisa digunakan untuk memproses berbagai format video populer seperti MP4 dan sebangsanya.
Selain MKV, sebenarnya aplikasi ini (MKVToolnix) bisa memproses berbagai format video populer lainnya, tapi semua kontainernya akan dirubah (remux) menjadi MKV. Berbeda halnya dengan proses convert, proses remuxing biasanya berjalan jauh lebih cepat.
Dari hasil percobaan di PC yang speknya jadul (sudah 5 tahun lebih), video AVI (sekitar 700 MB) dan video MKV (sekitar 1 GB) berhasil di-remux dalam waktu kurang dari 1 menit. Sedangkan untuk video MKV yang berukuran sekitar 3,6 GB membutuhkan waktu sekitar 8 menit.
1. Download MKVToolNix.
2. Install MKVToolNix (atau ekstrak jika memilih versi portabelnya).
3. Jalankan mkvtoolnix-gui.
4. Klik tombol Add source file yang terletak di bawah.
5. Cari dan pilih file video beserta subtitlenya (tekan Ctrl saat memilih keduanya), lalu tekan Open untuk memasukkan kedua file tersebut secara bersamaan ke dalam aplikasi.
6. Klik tombol folder pada kolom "Output file" yang ada di bawah untuk memilih folder dimana video akan disimpan.
Catatan: Kalau hendak menyimpan file outputnya di folder yang sama, pastikan untuk mengecek nama filenya. Jangan sampai nama file outputnya sama dengan nama file aslinya. Biasanya nama file output akan sedikit berubah dengan sendirinya, tapi tidak ada salahnya untuk berhati-hati agar file aslinya tidak tertimpa file output.
7. Klik tombol "Start muxing" dan tunggu hingga selesai.
8. Putar video yang sudah selesai diproses untuk melihat hasilnya.
Aplikasi yang akan kita pakai disini adalah Handbrake. Gratis. Versi terbarunya saat ini adalah 1.2.2. Ada versi portabelnya sehingga tidak perlu diinstall. Handbrake bisa dijalankan di Windows 7, Windows 8.1 dan Windows 10.
1. Download dan jalankan Handbrake.
2. Klik File di sebelah kiri, lalu cari dan masukkan video.
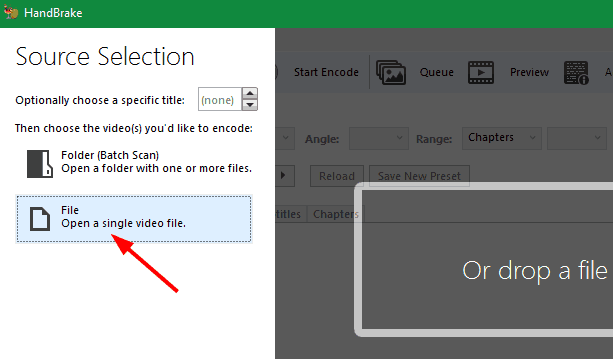
3. Klik tab Subtitles, lalu klik Import SRT untuk memasukkan subtitle SRT.*
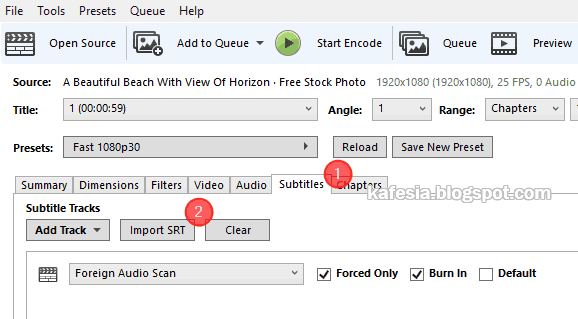
4. Klik tombol Browse di pojok kanan bawah dan tentukan lokasi penyimpanan output.
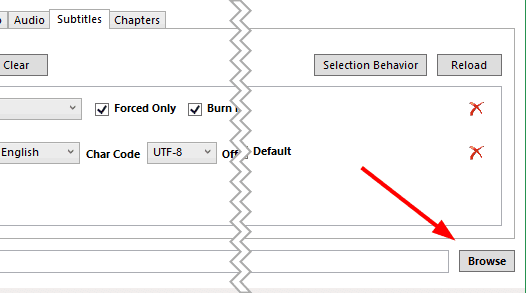
5. Klik tombol Start Encode di atas.
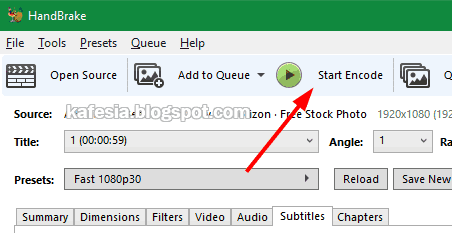
*Jika ingin menambahkan subtitle secara permanen (hardsub), centangi pilihan "Burn In".
Itulah cara menggabungkan subtitle dengan film di PC dan laptop berbasis Windows. Jangan lupa share dan baca juga cara memotong video beserta subtitle plus cara menggabungkan video.
Dalam artikel ini ada dua software gratis yang bisa dipilih sesuai keperluan. Yang satunya khusus untuk MKV, sedangkan lainnya bisa digunakan untuk memproses berbagai format video populer seperti MP4 dan sebangsanya.
Menambahkan Subtitle pada film MKV
Selain MKV, sebenarnya aplikasi ini (MKVToolnix) bisa memproses berbagai format video populer lainnya, tapi semua kontainernya akan dirubah (remux) menjadi MKV. Berbeda halnya dengan proses convert, proses remuxing biasanya berjalan jauh lebih cepat.
Dari hasil percobaan di PC yang speknya jadul (sudah 5 tahun lebih), video AVI (sekitar 700 MB) dan video MKV (sekitar 1 GB) berhasil di-remux dalam waktu kurang dari 1 menit. Sedangkan untuk video MKV yang berukuran sekitar 3,6 GB membutuhkan waktu sekitar 8 menit.
Versi yang digunakan dalam tutorial ini adalah MKVToolNix 9.5.0 (versi terbaru saat artikel ini diterbitkan)
1. Download MKVToolNix.
2. Install MKVToolNix (atau ekstrak jika memilih versi portabelnya).
3. Jalankan mkvtoolnix-gui.
4. Klik tombol Add source file yang terletak di bawah.
5. Cari dan pilih file video beserta subtitlenya (tekan Ctrl saat memilih keduanya), lalu tekan Open untuk memasukkan kedua file tersebut secara bersamaan ke dalam aplikasi.
6. Klik tombol folder pada kolom "Output file" yang ada di bawah untuk memilih folder dimana video akan disimpan.
Catatan: Kalau hendak menyimpan file outputnya di folder yang sama, pastikan untuk mengecek nama filenya. Jangan sampai nama file outputnya sama dengan nama file aslinya. Biasanya nama file output akan sedikit berubah dengan sendirinya, tapi tidak ada salahnya untuk berhati-hati agar file aslinya tidak tertimpa file output.
7. Klik tombol "Start muxing" dan tunggu hingga selesai.
8. Putar video yang sudah selesai diproses untuk melihat hasilnya.
Memasukkan Subtitle Pada Video MP4, AVI, MKV, MOV, MPEG, MPG, WMV
Aplikasi yang akan kita pakai disini adalah Handbrake. Gratis. Versi terbarunya saat ini adalah 1.2.2. Ada versi portabelnya sehingga tidak perlu diinstall. Handbrake bisa dijalankan di Windows 7, Windows 8.1 dan Windows 10.
1. Download dan jalankan Handbrake.
2. Klik File di sebelah kiri, lalu cari dan masukkan video.
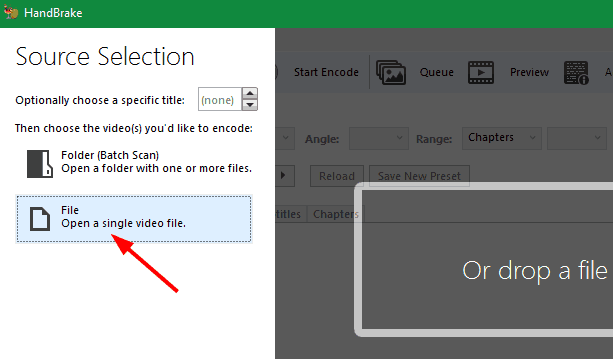
3. Klik tab Subtitles, lalu klik Import SRT untuk memasukkan subtitle SRT.*
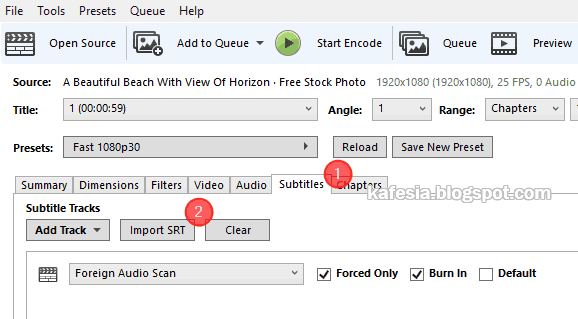
4. Klik tombol Browse di pojok kanan bawah dan tentukan lokasi penyimpanan output.
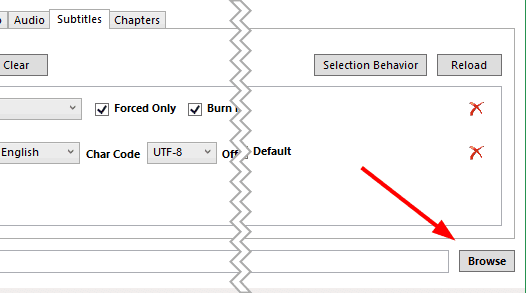
5. Klik tombol Start Encode di atas.
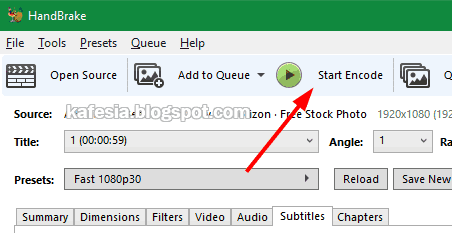
*Jika ingin menambahkan subtitle secara permanen (hardsub), centangi pilihan "Burn In".
Itulah cara menggabungkan subtitle dengan film di PC dan laptop berbasis Windows. Jangan lupa share dan baca juga cara memotong video beserta subtitle plus cara menggabungkan video.



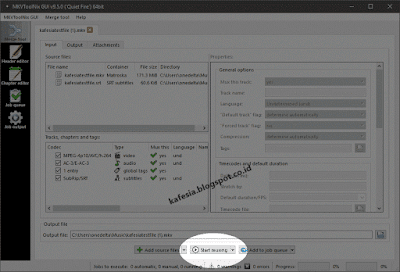
Tidak ada komentar:
Posting Komentar