Beberapa hari lalu saya berniat untuk mengkompres file yang jumlahnya lumayan banyak, tapi ternyata aplikasi kompres yang saya pakai hanya bisa mengkompres banyak file ke dalam satu folder archive.
Katakanlah ada 50 file yang hendak dikompres. Setiap file perlu dikompres secara terpisah. Jadi nantinya setelah selesai akan ada 50 ZIP atau 50 RAR file. Karena jumlahnya cukup banyak, rasanya buang-buang waktu kalau melakukannya satu-persatu.
Rata-rata aplikasi kompres data bisa mengkompres banyak file secara serentak, tapi tidak semuanya dilengkapi dengan kemampuan untuk mengkompres banyak file sekaligus ke archive yang terpisah.
Sebagian aplikasi tersebut hanya bisa mengkompres banyak file ke dalam satu archive (dengan kata lain, 50 file di atas dikompres ke dalam satu ZIP atau RAR).
Setelah mencari dan mencoba, akhirnya saya menemukan 3 aplikasi kompres yang bisa mengkompres beberapa file sekaligus secara terpisah: Winrar, Bandizip dan Peazip.
Bandizip
Secara default opsi untuk mengkompres beberapa file secara terpisah sudah aktif secara otomatis di Bandizip dan bisa dijumpai di dalam menu klik-kanan.
Setelah install, pilih beberapa folder atau file untuk dikompres, klik-kanan pada file-file tersebut dan pilih Compress to each "File/FolderName.zip".

Jika ingin menggunakan format archive lain seperti ZIPX, 7z, tar, tgz atau lainnya, pilih Create an archive (Bandizip)... di dalam menu klik-kanan.
Selanjutnya klik menu drop-down pada menu archive format, pilih format yang diinginkan. Lalu klik More Options.
Klik Compress to each file/folder name untuk memberi tanda centang. Lalu tekan tombol [Start].
Peazip
Opsi untuk kompres beberapa file secara terpisah dalam waktu yang bersamaan juga bisa ditemui di dalam menu klik-kanan, tapi opsinya perlu diaktifkan terlebih dulu.
Pengaktifan opsi tersebut bisa dilakukan pada saat instalasi. Ketika menemui tampilan seperti di bawah ini, pilih Custom installation.

Selanjutnya tekan tombol Next sampai pada jendela pengaturan Context menu. Klik pada opsi "Add to separate archive(s)".

Tekan tombol Next sampai muncul tombol Install, lalu klik tombol tersebut untuk menginstal Peazip.
Untuk memulai kompresi, pilih beberapa file, klik-kanan dan pilih Add to separate archive(s). Selanjutnya jendela Peazip akan muncul. Pilih format archive yang diinginkan, lalu tekan tombol OK.
Winrar (Kompres ke Beberapa ZIP atau RAR)
Winrar juga menyediakan opsi untuk mengkompres setiap file ke archive tersendiri secara massal. Awalnya memang caranya agak 'muter', tapi setelah disimpan sebagai profil kedepannya kita hanya perlu klik-kanan dan memilih profil tersebut.
Klik-kanan pada satu file dan pilih "Add to archive...". Disini kita akan membuat profil terlebih dulu sebelum mengkompres semua file yang menjadi sasaran.
Setelah tampilan Winrar terbuka, pilih format RAR, RAR4 atau ZIP. Selanjutnya klik tab Files.

Klik pada opsi "Put each file to separate archive".

Klik tab General, lalu klik tombol Profiles dan pilih "Save current settings to a new profile".

Beri nama apa saja pada profil, lalu klik opsi "Add to context menu" untuk menampilkan profil di dalam menu klik-kanan. Selanjutnya, kalau ingin file langsung dikompres dengan profil tersebut, klik opsi "Immediate execution". Jika opsi ini tidak dicentangi, nantinya jendela Winrar akan selalu terbuka setiap kali mengkompres file dengan profil tersebut.

Demikianlah cara kompres beberapa file sekaligus ke zip, rar atau format archive lainnya secara terpisah dengan Winrar, Bandizip dan Peazip. Secara pribadi saya lebih menyukai Bandizip karena lebih ringkas dan gegas daripada Peazip sedangkan Winrar hanya mendukung 3 format kompres, tapi untuk kompres ke RAR mau tidak mau harus memakai Winrar.
Katakanlah ada 50 file yang hendak dikompres. Setiap file perlu dikompres secara terpisah. Jadi nantinya setelah selesai akan ada 50 ZIP atau 50 RAR file. Karena jumlahnya cukup banyak, rasanya buang-buang waktu kalau melakukannya satu-persatu.
Rata-rata aplikasi kompres data bisa mengkompres banyak file secara serentak, tapi tidak semuanya dilengkapi dengan kemampuan untuk mengkompres banyak file sekaligus ke archive yang terpisah.
Sebagian aplikasi tersebut hanya bisa mengkompres banyak file ke dalam satu archive (dengan kata lain, 50 file di atas dikompres ke dalam satu ZIP atau RAR).
Setelah mencari dan mencoba, akhirnya saya menemukan 3 aplikasi kompres yang bisa mengkompres beberapa file sekaligus secara terpisah: Winrar, Bandizip dan Peazip.
Bandizip
Secara default opsi untuk mengkompres beberapa file secara terpisah sudah aktif secara otomatis di Bandizip dan bisa dijumpai di dalam menu klik-kanan.
Setelah install, pilih beberapa folder atau file untuk dikompres, klik-kanan pada file-file tersebut dan pilih Compress to each "File/FolderName.zip".

Jika ingin menggunakan format archive lain seperti ZIPX, 7z, tar, tgz atau lainnya, pilih Create an archive (Bandizip)... di dalam menu klik-kanan.
Selanjutnya klik menu drop-down pada menu archive format, pilih format yang diinginkan. Lalu klik More Options.
Klik Compress to each file/folder name untuk memberi tanda centang. Lalu tekan tombol [Start].
Download Bandizip dari sini untuk Windows 10/8/7/Vista. Saat ini Bandizip sudah menginjak versi 6.18.
Peazip
Opsi untuk kompres beberapa file secara terpisah dalam waktu yang bersamaan juga bisa ditemui di dalam menu klik-kanan, tapi opsinya perlu diaktifkan terlebih dulu.
Pengaktifan opsi tersebut bisa dilakukan pada saat instalasi. Ketika menemui tampilan seperti di bawah ini, pilih Custom installation.

Selanjutnya tekan tombol Next sampai pada jendela pengaturan Context menu. Klik pada opsi "Add to separate archive(s)".

Tekan tombol Next sampai muncul tombol Install, lalu klik tombol tersebut untuk menginstal Peazip.
Untuk memulai kompresi, pilih beberapa file, klik-kanan dan pilih Add to separate archive(s). Selanjutnya jendela Peazip akan muncul. Pilih format archive yang diinginkan, lalu tekan tombol OK.
Download Peazip dari sini untuk Windows 10/8/8.1/Vista/7/XP/2000. Saat ini Peazip menginjak versi 6.6.1
Winrar (Kompres ke Beberapa ZIP atau RAR)
Winrar juga menyediakan opsi untuk mengkompres setiap file ke archive tersendiri secara massal. Awalnya memang caranya agak 'muter', tapi setelah disimpan sebagai profil kedepannya kita hanya perlu klik-kanan dan memilih profil tersebut.
Klik-kanan pada satu file dan pilih "Add to archive...". Disini kita akan membuat profil terlebih dulu sebelum mengkompres semua file yang menjadi sasaran.
Setelah tampilan Winrar terbuka, pilih format RAR, RAR4 atau ZIP. Selanjutnya klik tab Files.

Klik pada opsi "Put each file to separate archive".

Klik tab General, lalu klik tombol Profiles dan pilih "Save current settings to a new profile".

Beri nama apa saja pada profil, lalu klik opsi "Add to context menu" untuk menampilkan profil di dalam menu klik-kanan. Selanjutnya, kalau ingin file langsung dikompres dengan profil tersebut, klik opsi "Immediate execution". Jika opsi ini tidak dicentangi, nantinya jendela Winrar akan selalu terbuka setiap kali mengkompres file dengan profil tersebut.

Download Winrar dari sini. Saat ini Winrar menginjak versi 5.61.
Artikel ini diterbitkan pada bulan Desember 2018
Demikianlah cara kompres beberapa file sekaligus ke zip, rar atau format archive lainnya secara terpisah dengan Winrar, Bandizip dan Peazip. Secara pribadi saya lebih menyukai Bandizip karena lebih ringkas dan gegas daripada Peazip sedangkan Winrar hanya mendukung 3 format kompres, tapi untuk kompres ke RAR mau tidak mau harus memakai Winrar.
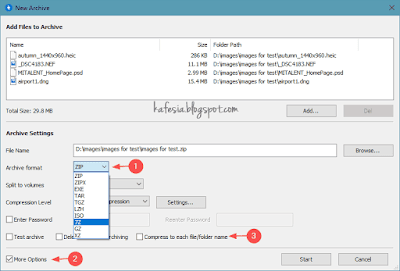
Tidak ada komentar:
Posting Komentar