Setelah IDM diinstall, biasanya IDM langsung terintegrasi secara otomatis di Google Chrome, tapi terkadang bisa saja ada masalah tertentu yang menyebabkan integrasi tersebut gagal. Apabila ini yang terjadi, mau tidak mau integrasi IDM harus dilakukan secara manual.
Di Google Chrome versi lawas, IDM bisa diintegrasikan dengan langsung menarik (drag and drop) sebuah file ke browser. Sekarang, di versi terbarunya, cara integrasi manual yang demikian hanya bisa diterapkan melalui mode "Menu pengembang". Disini kita juga akan bahas cara tersebut.
Selain integrasi yang bisa dilakukan secara offline, ada juga cara lain yang bisa ditempuh tapi membutuhkan koneksi internet.
Untuk lebih lengkapnya ikuti langkah-langkah berikut ini.
Selain cara integrasi secara offline, kita juga bisa menggunakan ekstensinya yang bisa diperoleh di website ekstensi Chrome. Cara ini menurut saya lebih mudah (daripada cara kedua di bawah) karena secara keseluruhan kita hanya perlu 2x klik untuk mengintegrasikan IDM dengan browser. Klik pertama untuk download, klik kedua untuk konfirmasi pemasangan.
Caranya sederhana, kunjungi halaman ekstensi IDM di sini, lalu install seperti biasanya (seperti memasang ekstensi pada umumnya).
Buat yang belum pernah memasang ekstensi, langkah-langkah pemasangannya secara mendetail bisa dibaca di halaman ini.
Secara singkat pemasangan IDM seperti berikut ini:
1. Buka halaman ekstensi IDM di toko Chrome.
2. Klik "Tambahkan ke Chrome".
3. Klik "Tambahkan esktensi".
4. Tunggu download selesai.
1. Buka halaman ekstensi di Google Chrome.
2. Nyalakan mode "menu pengembang".
3. Buka folder instalasi IDM di Explorer.
4. Tarik IDMGCExt ke halaman ekstensi.
5. Konfirmasi pemasangan ekstensi IDM.
1. Klik menu browser, arahkan kursor ke Fitur lainnya, lalu klik Ekstensi.

2. Aktifkan mode "Menu pengembang" di halaman ekstensi tersebut.

3. Buka folder IDM di Windows explorer, lalu cari folder program IDM. Biasanya folder tersebut terletak di C:\Program Files (x86)\Internet Download Manager\ atau di C:\Program Files\Internet Download Manager\.
4. Cari file IDMGCExt atau IDMGCExt.crx di dalam folder IDM.

5. Tarik file IDMGCExt ke halaman ekstensi yang sudah dibuka sebelumnya.

6. Tunggu sampai muncul kotak pesan yang meminta konfirmasi pemasangan, lalu klik "Tambahkan ekstensi". Apabila kotak pesan tersebut tidak muncul, restart browser, lalu ulangi langkah-langkah di atas.
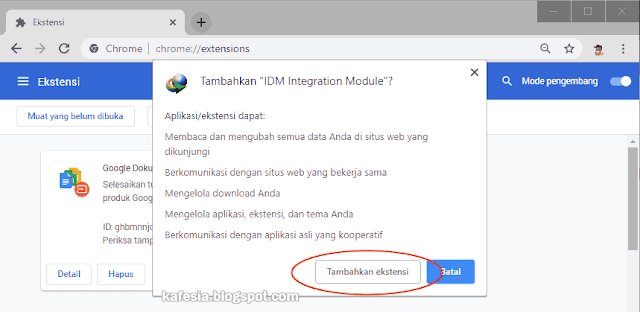
Selesai. Seharusnya sekarang ekstensi IDM sudah terpasang yang ditandai dengan munculnya icon IDM di toolbar (bilah alat) Google Chrome. IDM sudah otomatis berada dalam status aktif sehingga bisa langsung digunakan.
Sebagai tambahan, IDM juga bisa digunakan di jendela Incognito (Penyamaran). Caranya yaitu dengan membuka jendela ekstensi browser, cari ekstensi IDM, klik tombol Detail, geser layar ke bawah, lalu klik tombol geser pada opsi "Izinkan dalam mode penyamaran".
Kalau IDM sudah sukses terpasang, panel IDM akan muncul saat download. Tapi kalau tidak muncul, jangan terburu-buru menganggap integrasinya gagal. Cek dulu file yang akan kamu download itu darimana asalnya karena ada beberapa situs yang memblokir aplikasi downloader semacam IDM--biasanya situs-situs file sharing yang membatasi kecepatan untuk free user.
Untuk mengecek integrasinya berhasil atau tidak, coba download aplikasi dari situs-situs seperti snapfiles.com atau filehippo.com.
Agar integrasinya berjalan sempurna saya sarankan untuk memastikan IDM selalu dalam versi terbaru, kecuali kalau versi lamanya masih bekerja cukup baik. Contohnya seperti versi IDM saya yang saat ini (Januari 2019) masih 6.31 Build 8, tapi masih tetap oke, masih bisa mendeteksi video online dengan baik.
Sekedar info, IDM terbaru saat artikel ini diupdate (Maret 2019) sudah menginjak versi 6.32 Build 8. Demikianlah cara mengintegrasikan IDM ke Google Chrome.
Di Google Chrome versi lawas, IDM bisa diintegrasikan dengan langsung menarik (drag and drop) sebuah file ke browser. Sekarang, di versi terbarunya, cara integrasi manual yang demikian hanya bisa diterapkan melalui mode "Menu pengembang". Disini kita juga akan bahas cara tersebut.
Selain integrasi yang bisa dilakukan secara offline, ada juga cara lain yang bisa ditempuh tapi membutuhkan koneksi internet.
Untuk lebih lengkapnya ikuti langkah-langkah berikut ini.
Artikel ini sudah dicek kembali pada Maret 2019
Cara Memasang IDM di Google Chrome Secara Online
Selain cara integrasi secara offline, kita juga bisa menggunakan ekstensinya yang bisa diperoleh di website ekstensi Chrome. Cara ini menurut saya lebih mudah (daripada cara kedua di bawah) karena secara keseluruhan kita hanya perlu 2x klik untuk mengintegrasikan IDM dengan browser. Klik pertama untuk download, klik kedua untuk konfirmasi pemasangan.
Caranya sederhana, kunjungi halaman ekstensi IDM di sini, lalu install seperti biasanya (seperti memasang ekstensi pada umumnya).
Buat yang belum pernah memasang ekstensi, langkah-langkah pemasangannya secara mendetail bisa dibaca di halaman ini.
Secara singkat pemasangan IDM seperti berikut ini:
1. Buka halaman ekstensi IDM di toko Chrome.
2. Klik "Tambahkan ke Chrome".
3. Klik "Tambahkan esktensi".
4. Tunggu download selesai.
Cara Memasukkan IDM ke Google Chrome Secara Offline
Langkah-langkahnya secara ringkas seperti berikut:
1. Buka halaman ekstensi di Google Chrome.
2. Nyalakan mode "menu pengembang".
3. Buka folder instalasi IDM di Explorer.
4. Tarik IDMGCExt ke halaman ekstensi.
5. Konfirmasi pemasangan ekstensi IDM.
Untuk detailnya simak yang berikut ini:
1. Klik menu browser, arahkan kursor ke Fitur lainnya, lalu klik Ekstensi.

2. Aktifkan mode "Menu pengembang" di halaman ekstensi tersebut.

3. Buka folder IDM di Windows explorer, lalu cari folder program IDM. Biasanya folder tersebut terletak di C:\Program Files (x86)\Internet Download Manager\ atau di C:\Program Files\Internet Download Manager\.
4. Cari file IDMGCExt atau IDMGCExt.crx di dalam folder IDM.

5. Tarik file IDMGCExt ke halaman ekstensi yang sudah dibuka sebelumnya.

6. Tunggu sampai muncul kotak pesan yang meminta konfirmasi pemasangan, lalu klik "Tambahkan ekstensi". Apabila kotak pesan tersebut tidak muncul, restart browser, lalu ulangi langkah-langkah di atas.
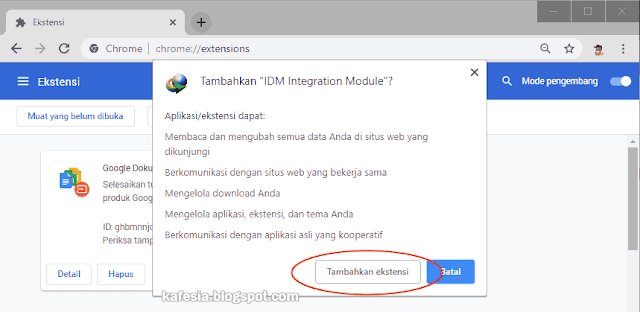
Selesai. Seharusnya sekarang ekstensi IDM sudah terpasang yang ditandai dengan munculnya icon IDM di toolbar (bilah alat) Google Chrome. IDM sudah otomatis berada dalam status aktif sehingga bisa langsung digunakan.
Sebagai tambahan, IDM juga bisa digunakan di jendela Incognito (Penyamaran). Caranya yaitu dengan membuka jendela ekstensi browser, cari ekstensi IDM, klik tombol Detail, geser layar ke bawah, lalu klik tombol geser pada opsi "Izinkan dalam mode penyamaran".
Kalau IDM sudah sukses terpasang, panel IDM akan muncul saat download. Tapi kalau tidak muncul, jangan terburu-buru menganggap integrasinya gagal. Cek dulu file yang akan kamu download itu darimana asalnya karena ada beberapa situs yang memblokir aplikasi downloader semacam IDM--biasanya situs-situs file sharing yang membatasi kecepatan untuk free user.
Untuk mengecek integrasinya berhasil atau tidak, coba download aplikasi dari situs-situs seperti snapfiles.com atau filehippo.com.
Agar integrasinya berjalan sempurna saya sarankan untuk memastikan IDM selalu dalam versi terbaru, kecuali kalau versi lamanya masih bekerja cukup baik. Contohnya seperti versi IDM saya yang saat ini (Januari 2019) masih 6.31 Build 8, tapi masih tetap oke, masih bisa mendeteksi video online dengan baik.
Sekedar info, IDM terbaru saat artikel ini diupdate (Maret 2019) sudah menginjak versi 6.32 Build 8. Demikianlah cara mengintegrasikan IDM ke Google Chrome.
makasih kang tutorialnya sangat membantu saya yg lama sekali susah mengintegrasikan IDM k chrome dengan cara drag file tp dg aplikasai online berhasil ...semoga akang dpt pahala dar kebaikan ini amin
BalasHapussama2, makasih sudah berkunjung dan doanya :)
Hapus