Ketika kita mengunjungi sebuah halaman website, aktivitas tersebut terekam secara otomatis di dalam riwayat penelusuran browser. Salah satu tujuannya yaitu untuk memudahkan pengguna apabila suatu saat nanti hendak kembali mengunjungi halaman situs yang sama. Sisi negatifnya, riwayat penelusuran dapat dilihat oleh siapapun sehingga apapun yang kita lakukan di internet nantinya dapat dicek melalui riwayat tersebut. History juga dapat muncul di address bar kalau seorang pengguna memasukkan teks atau kata kunci yang pas. Nah, inilah sebabnya kenapa sebagian pengguna ingin menghapus riwayat penelusuran online.
Metode yang disediakan di Google Chrome untuk membersihkan data browsing sudah cukup memadai untuk kebanyakan pengguna. Hanya dengan beberapa kali klik, semua alamat website yang dikunjungi sebelumnya akan lenyap dan tidak akan bisa ditemui lagi di dalam panel History browser. Selain itu ada juga aplikasi tambahan yang bisa dimanfaatkan untuk melakukan pembersihan secara rutin.
Google Chrome yang digunakan disini berbahasa Indonesia. Buat yang memakai bahasa lain bisa merubah bahasanya sementara (gampang kok, cuma perlu merubah satu settingan lalu restart browser).
Tekan ketiga tombol berikut untuk membuka jendela pembersihan data browsing: Ctrl + Shift + Del. Setelah jendela tersebut muncul, langsung klik tombol "Hapus Data". Selesai.
Cara ini akan menghapus seluruh data penelusuran dalam rentang waktu 1 jam terakhir. Data yang dihapus meliputi Cookie, Cache, dan Riwayat Penelusuran.
Pertama, buka panel penghapusan history di browser Google Chrome dengan cara menekan ketiga tombol keyboard berikut ini: Ctrl + Shift + Del.
Selanjutnya pilih periode waktu yang ingin dihapus. Caranya, lihat pada bagian "Rentang waktu", disampingnya ada tombol drop-down. Klik tombol tersebut untuk melihat semua periode waktu yang tersedia, lalu pilih yang diinginkan.
Langkah terakhir, jika hanya ingin menghapus history, hilangkan tanda centang pada "Cookie dan data situs lain" dan "File dan gambar yang disimpan dalam cache".
Kalau memang ingin menutup semua jejak browsing, biarkan semua opsi di dalam panel tersebut tercentang yang nantinya akan menghapus history, cache dan cookie. Dampak buruknya, kalau cookie dihapus juga, nantinya kita harus login ulang ke setiap website. Sedangkan untuk cache dampak negatif penghapusannya tidak begitu terasa kecuali buat pengguna yang kuotanya seringkali minim atau buat mereka yang kecepatan koneksinya jelek.
Buka panel History dengan menekan Ctrl + H. Kemudian, centangi history yang ingin dihapus. Setelah memilih riwayat yang menjadi sasaran, klik HAPUS yang letaknya di pojok kanan atas.
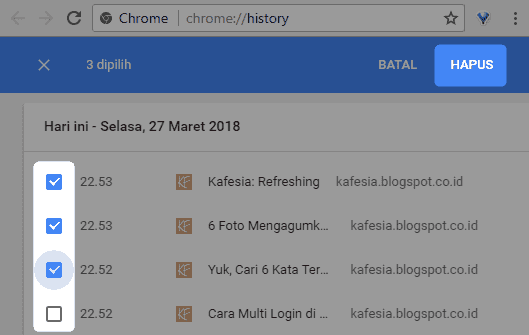
Jangan lupa gunakan kotak pencarian supaya lebih mudah menemukan riwayat yang ingin dihapus. Kotak tersebut hanya muncul ketika pengguna belum memilih riwayat apapun. Letaknya ada di bagian paling atas.
Untuk melenyapkan semua history, langkah-langkahnya hampir sama seperti metode menghapus sebagian history yang sudah diuraikan di atas. Perbedaannya hanya terletak pada periode waktu yang dipilih, yaitu 'Semua'.
Aplikasi yang bisa menghapus data aktivitas online, yang paling populer mungkin CCleaner. Ringan, mudah digunakan, ada versi portabelnya (jadi tidak perlu diinstall), dan gratis.
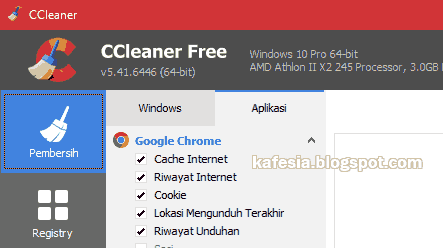
Dari sananya CCleaner sudah diatur sedemikian rupa agar bisa langsung dipakai oleh siapapun tanpa harus utak-atik settingannya. Hanya dengan sekali klik pada tombol "Run Cleaner", CCleaner bisa membersihkan data browsing di beberapa browser sekaligus. Di versi terbarunya CCleaner sudah mendukung browser-browser populer seperti Google Chrome, Firefox, Opera, Microsoft Edge dan Internet Explorer.
Yang minat bisa download versi portabelnya dari sini: ccleaner.com/portable
Sebenarnya ada banyak ekstensi yang bisa dipakai untuk membersihkan history secara otomatis, tapi sebaiknya gunakan aplikasi eksternal supaya tidak membebani browser. Ekstensi memang dapat memperkaya kemampuan browser tapi juga berpotensi menimbulkan masalah pada browser seperti lemot, error atau konflik antar ekstensi.
Supaya lebih mudah disini kita pakai saja Free Privacy Eraser karena aplikasi gratisan tersebut sudah dibekali dengan fitur auto cleaning.
Pertama-tama, download Free Privacy Eraser portabel dari sini.Aplikasi portabel tersebut dikemas dalam zip file sehingga perlu diekstrak agar bisa digunakan. Ekstrak isinya, lalu klik-ganda pada file PrivacyEraser atau PrivacyEraser.exe untuk menjalankan aplikasinya.
Di dalam jendela Free Privacy Eraser, pilih menu Browsers, lalu cari panel Google Chrome didalamnya, dan kemudian centangi bagian-bagian yang ingin dihapus.
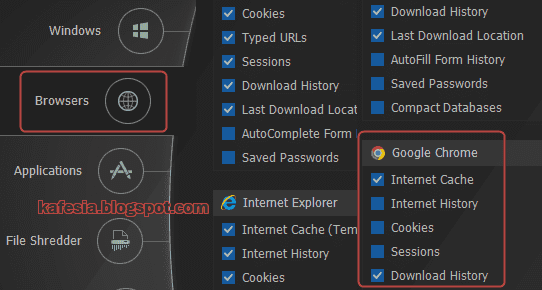
Cari dan klik tombol Settings yang terletak paling atas, di sebelah kanan. Fitur penghapusan otomatis bisa dijumpai didalamnya.
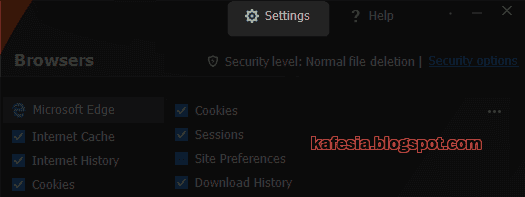
Cari dan klik menu Schedule, aktifkan fitur tersebut dengan mencentangi pilihan "Schedule options", lalu pilih "Quick Clean". Selanjutnya atur periode waktunya sesuai dengan yang diinginkan. Disitu kita bisa mengaktifkan pembersihan dalam rentang menit, jam, harian, mingguan dan bulanan.
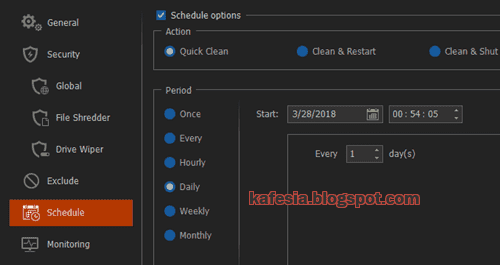
Caranya, di dalam jendela Settings, cari dan klik menu Monitoring, lalu aktifkan fitur tersebut dengan mencentangi "Browser monitoring".
Lihat pada bagian "After closing". Pilih Google Chrome lalu klik pada "Select an action" untuk melihat semua pilihannya, lalu pilih yang sesuai keinginan.
Prompt to clean - untuk menampilkan jendela konfirmasi penghapusan setelah browser tertutup.
Automatically clean with notification - untuk membersihkan data browser secara otomatis (yang disertai dengan pemberitahuan) setelah browser tertutup.
Automatically clean without notification - hapus data browser secara otomatis tanpa pemberitahuan setelah browser ditutup.
Klik OK lalu tutup jendela aplikasi. Setelah tertutup aplikasi akan berdiam di area tray untuk memonitor browser.
Cara-cara di atas sudah cukup untuk mengamankan history agar tidak bisa dicek oleh orang lain yang iseng-iseng ingin tau apa saja yang kita lakukan di internet, tapi masih belum aman kalau ada yang berusaha memulihkan data history yang terhapus dengan cara, misalnya, menggunakan aplikasi file recovery. Untuk mengatasinya hapus data history tersebut secara permanen dengan menggunakan metode overwrite. Jangan lupa lakukan juga disk scrubbing/wiping kalau ada niatan untuk menjual hard drive.
Metode yang disediakan di Google Chrome untuk membersihkan data browsing sudah cukup memadai untuk kebanyakan pengguna. Hanya dengan beberapa kali klik, semua alamat website yang dikunjungi sebelumnya akan lenyap dan tidak akan bisa ditemui lagi di dalam panel History browser. Selain itu ada juga aplikasi tambahan yang bisa dimanfaatkan untuk melakukan pembersihan secara rutin.
Sebelum Memulai
Google Chrome yang digunakan disini berbahasa Indonesia. Buat yang memakai bahasa lain bisa merubah bahasanya sementara (gampang kok, cuma perlu merubah satu settingan lalu restart browser).
Cara Paling Gampang untuk Membersihkan History
Tekan ketiga tombol berikut untuk membuka jendela pembersihan data browsing: Ctrl + Shift + Del. Setelah jendela tersebut muncul, langsung klik tombol "Hapus Data". Selesai.
Cara ini akan menghapus seluruh data penelusuran dalam rentang waktu 1 jam terakhir. Data yang dihapus meliputi Cookie, Cache, dan Riwayat Penelusuran.
Menghapus sebagian History dalam rentang waktu tertentu
Cara berikut ini menggunakan fitur bawaan Google Chrome untuk menghapus riwayat penelusuran yang terekam dalam waktu 1 jam terakhir, 24 jam terakhir, 7 hari terakhir, dan 4 minggu terakhir.
Pertama, buka panel penghapusan history di browser Google Chrome dengan cara menekan ketiga tombol keyboard berikut ini: Ctrl + Shift + Del.
Selanjutnya pilih periode waktu yang ingin dihapus. Caranya, lihat pada bagian "Rentang waktu", disampingnya ada tombol drop-down. Klik tombol tersebut untuk melihat semua periode waktu yang tersedia, lalu pilih yang diinginkan.
Langkah terakhir, jika hanya ingin menghapus history, hilangkan tanda centang pada "Cookie dan data situs lain" dan "File dan gambar yang disimpan dalam cache".
Kalau memang ingin menutup semua jejak browsing, biarkan semua opsi di dalam panel tersebut tercentang yang nantinya akan menghapus history, cache dan cookie. Dampak buruknya, kalau cookie dihapus juga, nantinya kita harus login ulang ke setiap website. Sedangkan untuk cache dampak negatif penghapusannya tidak begitu terasa kecuali buat pengguna yang kuotanya seringkali minim atau buat mereka yang kecepatan koneksinya jelek.
Menghapus Hanya History tertentu
Buka panel History dengan menekan Ctrl + H. Kemudian, centangi history yang ingin dihapus. Setelah memilih riwayat yang menjadi sasaran, klik HAPUS yang letaknya di pojok kanan atas.
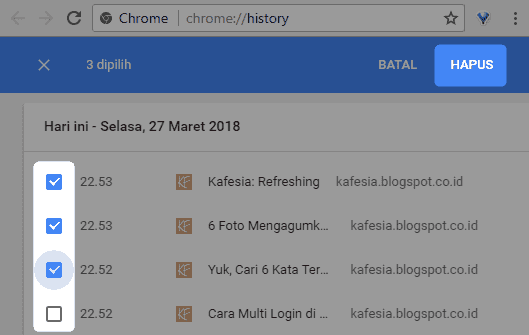
Jangan lupa gunakan kotak pencarian supaya lebih mudah menemukan riwayat yang ingin dihapus. Kotak tersebut hanya muncul ketika pengguna belum memilih riwayat apapun. Letaknya ada di bagian paling atas.
Menghapus Seluruh History Dari Awal Hingga Terakhir Kali Browsing
A. CARA MANUAL
A.1 Tanpa Aplikasi Tambahan
Untuk melenyapkan semua history, langkah-langkahnya hampir sama seperti metode menghapus sebagian history yang sudah diuraikan di atas. Perbedaannya hanya terletak pada periode waktu yang dipilih, yaitu 'Semua'.
A.2 Menggunakan Aplikasi Tambahan
Aplikasi yang bisa menghapus data aktivitas online, yang paling populer mungkin CCleaner. Ringan, mudah digunakan, ada versi portabelnya (jadi tidak perlu diinstall), dan gratis.
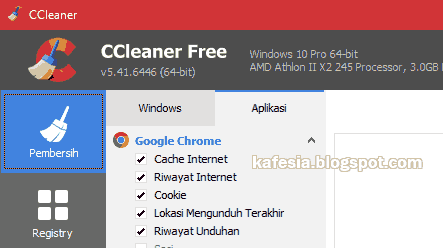
Dari sananya CCleaner sudah diatur sedemikian rupa agar bisa langsung dipakai oleh siapapun tanpa harus utak-atik settingannya. Hanya dengan sekali klik pada tombol "Run Cleaner", CCleaner bisa membersihkan data browsing di beberapa browser sekaligus. Di versi terbarunya CCleaner sudah mendukung browser-browser populer seperti Google Chrome, Firefox, Opera, Microsoft Edge dan Internet Explorer.
Yang minat bisa download versi portabelnya dari sini: ccleaner.com/portable
B. CARA OTOMATIS
Sebenarnya ada banyak ekstensi yang bisa dipakai untuk membersihkan history secara otomatis, tapi sebaiknya gunakan aplikasi eksternal supaya tidak membebani browser. Ekstensi memang dapat memperkaya kemampuan browser tapi juga berpotensi menimbulkan masalah pada browser seperti lemot, error atau konflik antar ekstensi.
Supaya lebih mudah disini kita pakai saja Free Privacy Eraser karena aplikasi gratisan tersebut sudah dibekali dengan fitur auto cleaning.
Pertama-tama, download Free Privacy Eraser portabel dari sini.Aplikasi portabel tersebut dikemas dalam zip file sehingga perlu diekstrak agar bisa digunakan. Ekstrak isinya, lalu klik-ganda pada file PrivacyEraser atau PrivacyEraser.exe untuk menjalankan aplikasinya.
B.1. Menjadwalkan Pembersihan Otomatis dengan Free Privacy Eraser
Metode yang satu ini hanya menjalankan aplikasi pada waktu yang sudah ditentukan dan akan tertutup secara otomatis setelah tugasnya selesai.
Di dalam jendela Free Privacy Eraser, pilih menu Browsers, lalu cari panel Google Chrome didalamnya, dan kemudian centangi bagian-bagian yang ingin dihapus.
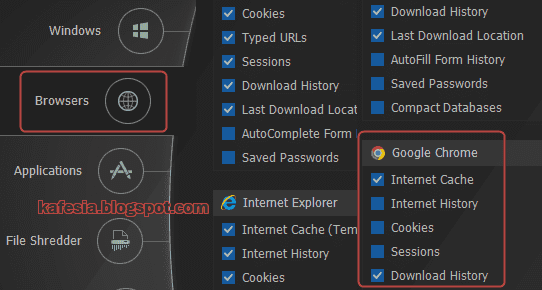
Cari dan klik tombol Settings yang terletak paling atas, di sebelah kanan. Fitur penghapusan otomatis bisa dijumpai didalamnya.
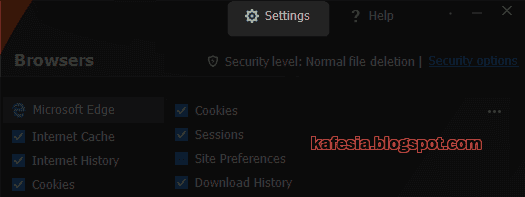
Cari dan klik menu Schedule, aktifkan fitur tersebut dengan mencentangi pilihan "Schedule options", lalu pilih "Quick Clean". Selanjutnya atur periode waktunya sesuai dengan yang diinginkan. Disitu kita bisa mengaktifkan pembersihan dalam rentang menit, jam, harian, mingguan dan bulanan.
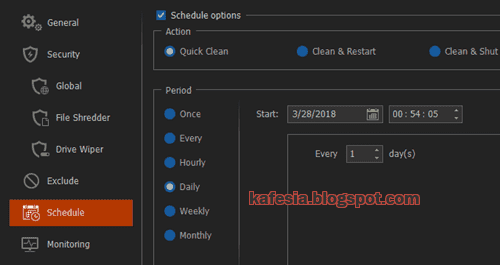
B.2 Otomatis Hapus Data Penelusuran Setiap Kali Browser Ditutup dengan Free Privacy Eraser
Metode ini menuntut aplikasi untuk terus berjalan di background.
Caranya, di dalam jendela Settings, cari dan klik menu Monitoring, lalu aktifkan fitur tersebut dengan mencentangi "Browser monitoring".
Lihat pada bagian "After closing". Pilih Google Chrome lalu klik pada "Select an action" untuk melihat semua pilihannya, lalu pilih yang sesuai keinginan.
Prompt to clean - untuk menampilkan jendela konfirmasi penghapusan setelah browser tertutup.
Automatically clean with notification - untuk membersihkan data browser secara otomatis (yang disertai dengan pemberitahuan) setelah browser tertutup.
Automatically clean without notification - hapus data browser secara otomatis tanpa pemberitahuan setelah browser ditutup.
Klik OK lalu tutup jendela aplikasi. Setelah tertutup aplikasi akan berdiam di area tray untuk memonitor browser.
Penutup dan Tips Tambahan
Cara-cara di atas sudah cukup untuk mengamankan history agar tidak bisa dicek oleh orang lain yang iseng-iseng ingin tau apa saja yang kita lakukan di internet, tapi masih belum aman kalau ada yang berusaha memulihkan data history yang terhapus dengan cara, misalnya, menggunakan aplikasi file recovery. Untuk mengatasinya hapus data history tersebut secara permanen dengan menggunakan metode overwrite. Jangan lupa lakukan juga disk scrubbing/wiping kalau ada niatan untuk menjual hard drive.



Tidak ada komentar:
Posting Komentar