Bagi yang ingin merubah bahasa di Google Chrome, baik itu dari bahasa Inggris ke Indonesia atau sebaliknya, berikut adalah panduannya untuk pengguna PC dan laptop.
Selain itu, artikel ini juga menunjukkan cara menjalankan 2 browser Google Chrome dalam 2 bahasa yang berbeda secara berdampingan.
Semua pengubahan hanya dilakukan melalui halaman pengaturan browser tanpa download dan install apapun juga.
Daftar Isi:
1. Mengatur bahasa di browser.
2. Membuka 2 jendela browser dalam bahasa yang berlainan.
1. Klik menu browser yang dilambangkan dengan tanda tiga titik di pojok kanan atas, lalu pilih Settings (Setelan).

2. Setelah halaman Settings terbuka, kursor mouse secara otomatis sudah aktif di dalam kotak pencarian. Langsung ketik language (bahasa).
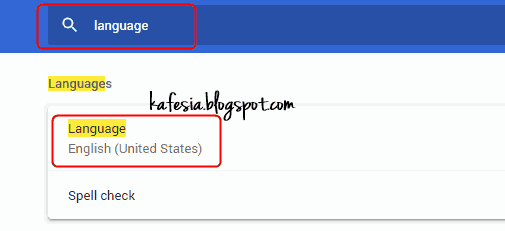
3. Klik pada menu Language (Bahasa) untuk menampilkan daftar bahasa (lihat gambar di atas).
4. Klik pada Add languages (Tambahkan bahasa).
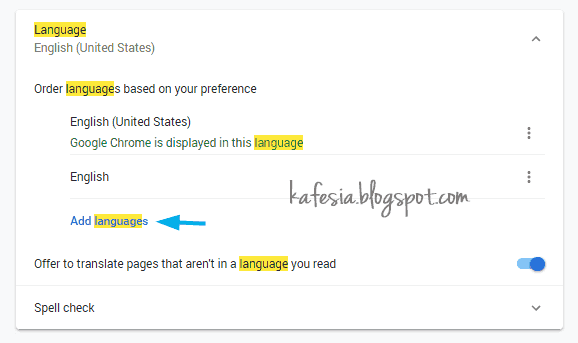
5. Ketik nama bahasa yang diinginkan, centangi bahasa tersebut, lalu klik Add (Tambahkan).
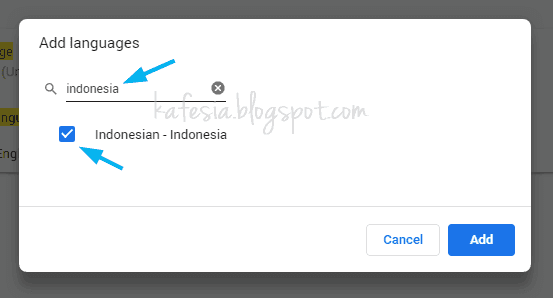
6. Setelah menambahkan bahasa Indonesia ke dalam daftar, kita perlu mengaktifkannya. Caranya, klik tanda tiga-titik di samping Indonesian / English, lalu centangi Display Google Chrome in this language (Tampilkan Google Chrome dalam bahasa ini).
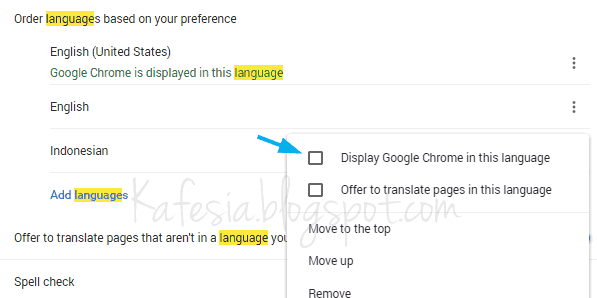
7. Klik tombol Relaunch (Luncurkan Ulang). Nantinya browser akan restart dan kemudian tampil dalam bahasa Indonesia (Inggris).
Metode pengubahan di atas berlaku untuk setiap profil Google Chrome.
Dengan kata lain, kita tidak bisa menjalankan 2 profil dalam 2 bahasa yang berbeda secara berdampingan.
Cara mengatasinya adalah dengan membuat profil di lokasi user data yang terpisah.
1. Klik-kanan pada icon Google Chrome di desktop, lalu Copy.
2. Klik-kanan pada area kosong di desktop, lalu Paste.
3. Rubah nama icon yang dipaste tersebut, misalnya Kafesia.
4. Klik-kanan pada icon Kafesia, pilih Properties, ganti parameter di dalam kolom Target dengan yang berikut ini:
"C:\Program Files (x86)\Google\Chrome\Application\chrome.exe" --user-data-dir=...
Ganti titik-titik dengan lokasi folder, misalnya:
C:\Users\nama-user\AppData\Local\Google\Chrome\namafolder
D:\document\namafolder
Ganti namafolder dengan nama folder sesuai selera. Nantinya folder tersebut akan otomatis dibuat oleh Google Chrome.
5. Klik-ganda pada icon Kafesia untuk menjalankannya, lalu rubah bahasanya dari dalam.
Bahasa juga bisa dirubah tanpa harus membuka browser, yaitu dengan menambahkan parameter --lang=... di kolom Target. Ganti titik-titik dengan kode bahasa yang diinginkan.
Untuk bahasa Indonesia, lengkapnya seperti ini:
"C:\Program Files (x86)\Google\Chrome\Application\chrome.exe" --user-data-dir=d:\document\namafolder --lang=id
Selesai.
Catatan: Reset browser akan membuat parameter target kembali ke default sehingga harus diatur ulang.
Selain itu, artikel ini juga menunjukkan cara menjalankan 2 browser Google Chrome dalam 2 bahasa yang berbeda secara berdampingan.
Semua pengubahan hanya dilakukan melalui halaman pengaturan browser tanpa download dan install apapun juga.
Daftar Isi:
1. Mengatur bahasa di browser.
2. Membuka 2 jendela browser dalam bahasa yang berlainan.
UPDATE Agustus 2018 untuk Google Chrome versi 68.
Memasang bahasa baru di browser
1. Klik menu browser yang dilambangkan dengan tanda tiga titik di pojok kanan atas, lalu pilih Settings (Setelan).

2. Setelah halaman Settings terbuka, kursor mouse secara otomatis sudah aktif di dalam kotak pencarian. Langsung ketik language (bahasa).
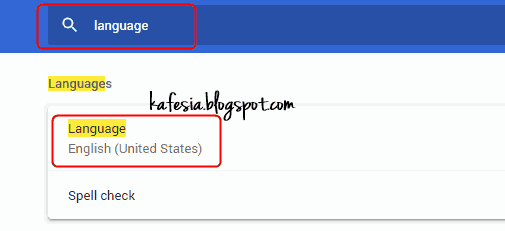
3. Klik pada menu Language (Bahasa) untuk menampilkan daftar bahasa (lihat gambar di atas).
4. Klik pada Add languages (Tambahkan bahasa).
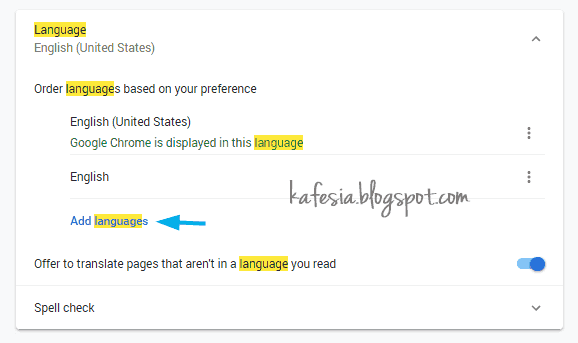
5. Ketik nama bahasa yang diinginkan, centangi bahasa tersebut, lalu klik Add (Tambahkan).
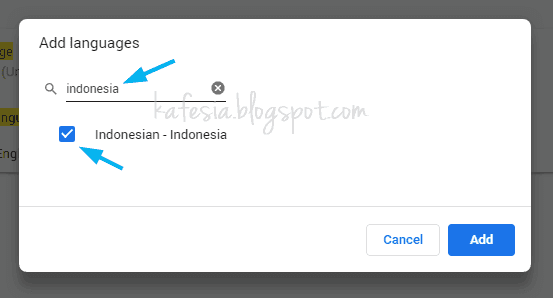
6. Setelah menambahkan bahasa Indonesia ke dalam daftar, kita perlu mengaktifkannya. Caranya, klik tanda tiga-titik di samping Indonesian / English, lalu centangi Display Google Chrome in this language (Tampilkan Google Chrome dalam bahasa ini).
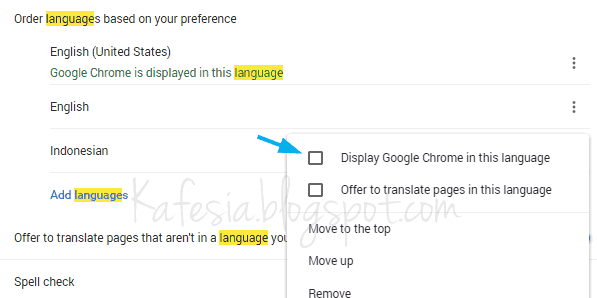
7. Klik tombol Relaunch (Luncurkan Ulang). Nantinya browser akan restart dan kemudian tampil dalam bahasa Indonesia (Inggris).
Menjalankan 2 Google Chrome dalam 2 bahasa sekaligus
Metode pengubahan di atas berlaku untuk setiap profil Google Chrome.
Dengan kata lain, kita tidak bisa menjalankan 2 profil dalam 2 bahasa yang berbeda secara berdampingan.
Cara mengatasinya adalah dengan membuat profil di lokasi user data yang terpisah.
1. Klik-kanan pada icon Google Chrome di desktop, lalu Copy.
2. Klik-kanan pada area kosong di desktop, lalu Paste.
3. Rubah nama icon yang dipaste tersebut, misalnya Kafesia.
4. Klik-kanan pada icon Kafesia, pilih Properties, ganti parameter di dalam kolom Target dengan yang berikut ini:
"C:\Program Files (x86)\Google\Chrome\Application\chrome.exe" --user-data-dir=...
Ganti titik-titik dengan lokasi folder, misalnya:
C:\Users\nama-user\AppData\Local\Google\Chrome\namafolder
D:\document\namafolder
Ganti namafolder dengan nama folder sesuai selera. Nantinya folder tersebut akan otomatis dibuat oleh Google Chrome.
5. Klik-ganda pada icon Kafesia untuk menjalankannya, lalu rubah bahasanya dari dalam.
Bahasa juga bisa dirubah tanpa harus membuka browser, yaitu dengan menambahkan parameter --lang=... di kolom Target. Ganti titik-titik dengan kode bahasa yang diinginkan.
Untuk bahasa Indonesia, lengkapnya seperti ini:
"C:\Program Files (x86)\Google\Chrome\Application\chrome.exe" --user-data-dir=d:\document\namafolder --lang=id
Selesai.
Catatan: Reset browser akan membuat parameter target kembali ke default sehingga harus diatur ulang.
Tidak ada komentar:
Posting Komentar