Selain dikompres berdasarkan pada persentase kualitas tertentu (misalnya 80%), foto juga bisa dioptimasi berdasarkan pada size. Cara ini sangat berguna di saat kita ingin ukuran file gambar tidak melebihi size tertentu.
Ada 2 cara yang bisa ditempuh, yang satunya offline dengan menggunakan aplikasi Variedrop di Windows, sedangkan yang lainnya dengan menggunakan online tool.
Sebagai catatan, Variedrop dapat dijalankan di Windows XP, Vista, 7, 8 hingga Windows 10. Khusus untuk Windows 10, saya hanya mencobanya di Windows 10 versi 1709.
1. Download VarieDrop. Lalu, ekstrak dan jalankan.
2. Klik pada salah satu kotak yang ada, misalnya pada kotak Drop Area 4.
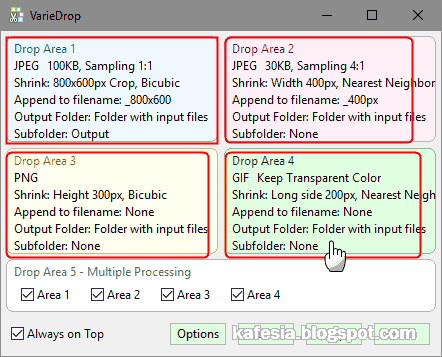
3. Klik pada kolom Output Format untuk memilih format gambar.
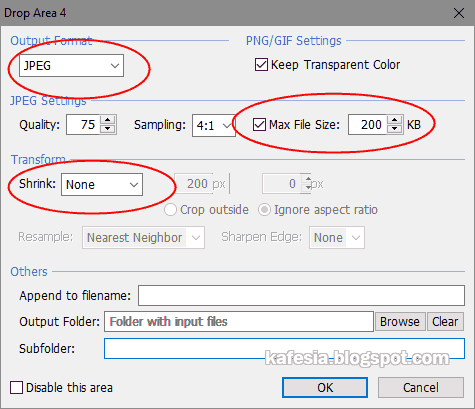
4. Centangi kolom Max File Size dan ketik size yang diinginkan. Kalau kamu ingin foto yang dikompres tidak melebihi size 200 KB, maka ketik 200 di dalam kolom tersebut.
5. Pada kolom Shrink, pastikan pilihannya adalah None kalau kamu tidak berniat untuk mengubah dimensinya (resize foto).
6. Klik OK.
7. Seret foto ke kotak Drop Area 4. Bisa satu atau beberapa foto sekaligus.
Secara otomatis foto yang diseret akan dikompres sesuai dengan pengaturan di atas. Karena maksimal size sudah diatur agar tidak melebihi 200 KB, ukuran file foto tersebut akan sama atau kurang dari 200 KB.
Setelah selesai, hasilnya akan disimpan di folder tempat dimana foto aslinya disimpan. Nama untuk foto hasil kompres juga dirubah sehingga foto aslinya aman (tidak tertindih/terhapus).
Nama Aplikasi: VarieDrop
Versi: 1.4.0.0
Lisensi: Freeware
Format foto yang didukung: JPEG, PNG, BMP, GIF, TIFF.
Halaman Download: Vieas, SnapFiles
1. Kunjungi IMGonline.
2. Klik tombol Pilih File atau Choose File, lalu pilih foto yang akan dikompres.
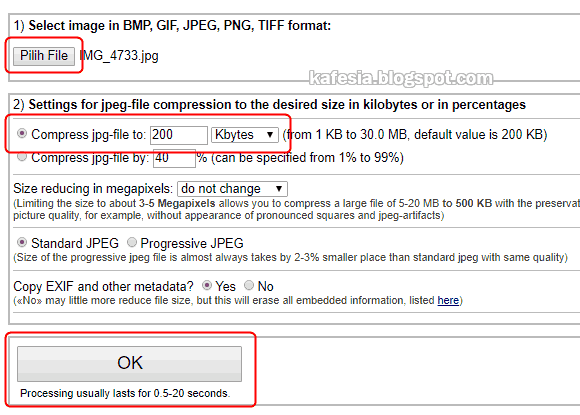
3. Ketik ukuran file maksimal yang diinginkan di kolom "Compress jpg-file to". Di kolom sebelahnya, pilih Kbytes (KB) atau Mbytes (MB).
4. Klik OK dan tunggu sampai selesai.
5. Download hasilnya.
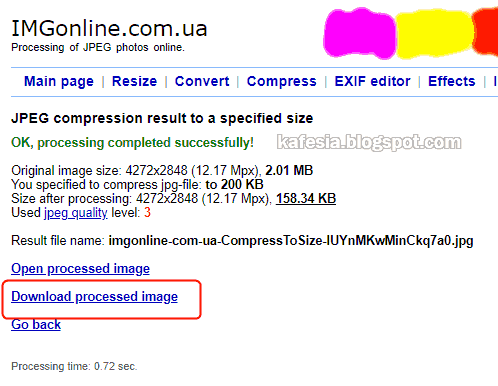
Jika ukuran file foto ternyata masih melebihi ukuran yang ditentukan, ulangi lagi langkah-langkah di atas tapi kali ini kurangi juga resolusinya. Caranya, pada kolom "Size reducing in megapixels" pilih resolusi yang lebih kecil daripada resolusi foto asli. Kalau aslinya 5 Megapixels, coba pilih yang resolusinya 1 Megapixels. Selain itu kamu juga bisa mencoba merubah resolusinya berdasarkan persentase.
IMGonline gratis, tidak perlu registrasi, dan mendukung format gambar BMP, GIF, JPEG, PNG dan TIFF. Kekurangannya, hanya bisa upload dan memproses foto satu-persatu.
Itulah 2 cara untuk memperkecil ukuran file foto berdasarkan pada size. Memang hasilnya tidak bisa tepat seperti keinginan, misalnya harus menjadi 200 KB, tapi setidaknya ukuran filenya tidak melebihi 200 KB. Kalau kamu memproses banyak foto, ukuran file untuk setiap hasil optimasi juga pasti akan berbeda, tapi semuanya tidak akan melebihi 200 KB kecuali jika ada masalah tertentu. Untuk metode lainnya bisa di baca di bagaimana caranya optimasi gambar sekecil mungkin dan cek juga kumpulan aplikasi untuk optimasi gambar.
Ada 2 cara yang bisa ditempuh, yang satunya offline dengan menggunakan aplikasi Variedrop di Windows, sedangkan yang lainnya dengan menggunakan online tool.
Cara Pertama: dengan VarieDrop
Sebagai catatan, Variedrop dapat dijalankan di Windows XP, Vista, 7, 8 hingga Windows 10. Khusus untuk Windows 10, saya hanya mencobanya di Windows 10 versi 1709.
1. Download VarieDrop. Lalu, ekstrak dan jalankan.
2. Klik pada salah satu kotak yang ada, misalnya pada kotak Drop Area 4.
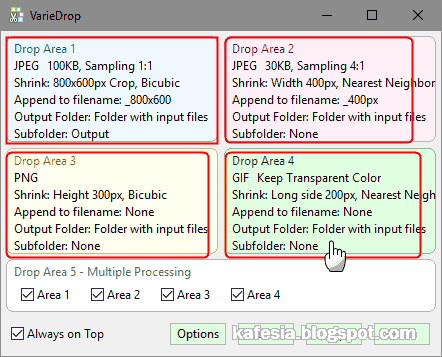
3. Klik pada kolom Output Format untuk memilih format gambar.
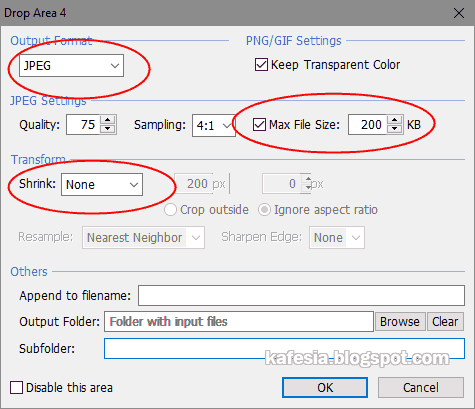
4. Centangi kolom Max File Size dan ketik size yang diinginkan. Kalau kamu ingin foto yang dikompres tidak melebihi size 200 KB, maka ketik 200 di dalam kolom tersebut.
5. Pada kolom Shrink, pastikan pilihannya adalah None kalau kamu tidak berniat untuk mengubah dimensinya (resize foto).
6. Klik OK.
7. Seret foto ke kotak Drop Area 4. Bisa satu atau beberapa foto sekaligus.
Secara otomatis foto yang diseret akan dikompres sesuai dengan pengaturan di atas. Karena maksimal size sudah diatur agar tidak melebihi 200 KB, ukuran file foto tersebut akan sama atau kurang dari 200 KB.
Setelah selesai, hasilnya akan disimpan di folder tempat dimana foto aslinya disimpan. Nama untuk foto hasil kompres juga dirubah sehingga foto aslinya aman (tidak tertindih/terhapus).
Nama Aplikasi: VarieDrop
Versi: 1.4.0.0
Lisensi: Freeware
Format foto yang didukung: JPEG, PNG, BMP, GIF, TIFF.
Halaman Download: Vieas, SnapFiles
Cara Kedua: Optimasi dengan IMGonline
1. Kunjungi IMGonline.
2. Klik tombol Pilih File atau Choose File, lalu pilih foto yang akan dikompres.
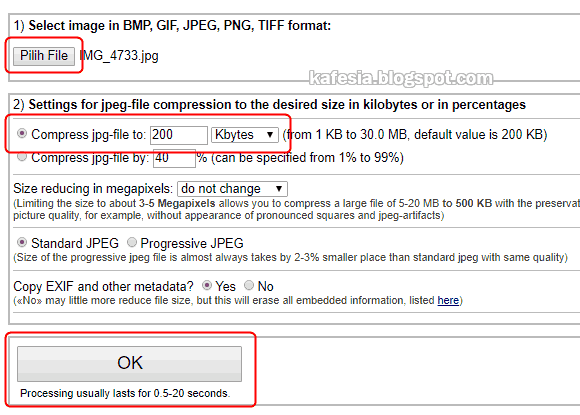
3. Ketik ukuran file maksimal yang diinginkan di kolom "Compress jpg-file to". Di kolom sebelahnya, pilih Kbytes (KB) atau Mbytes (MB).
4. Klik OK dan tunggu sampai selesai.
5. Download hasilnya.
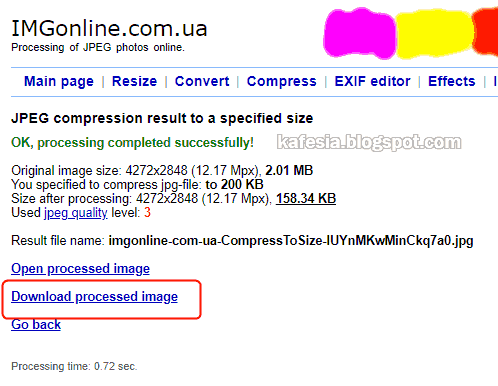
Jika ukuran file foto ternyata masih melebihi ukuran yang ditentukan, ulangi lagi langkah-langkah di atas tapi kali ini kurangi juga resolusinya. Caranya, pada kolom "Size reducing in megapixels" pilih resolusi yang lebih kecil daripada resolusi foto asli. Kalau aslinya 5 Megapixels, coba pilih yang resolusinya 1 Megapixels. Selain itu kamu juga bisa mencoba merubah resolusinya berdasarkan persentase.
IMGonline gratis, tidak perlu registrasi, dan mendukung format gambar BMP, GIF, JPEG, PNG dan TIFF. Kekurangannya, hanya bisa upload dan memproses foto satu-persatu.
Itulah 2 cara untuk memperkecil ukuran file foto berdasarkan pada size. Memang hasilnya tidak bisa tepat seperti keinginan, misalnya harus menjadi 200 KB, tapi setidaknya ukuran filenya tidak melebihi 200 KB. Kalau kamu memproses banyak foto, ukuran file untuk setiap hasil optimasi juga pasti akan berbeda, tapi semuanya tidak akan melebihi 200 KB kecuali jika ada masalah tertentu. Untuk metode lainnya bisa di baca di bagaimana caranya optimasi gambar sekecil mungkin dan cek juga kumpulan aplikasi untuk optimasi gambar.
Tidak ada komentar:
Posting Komentar