Artikel ini mengulas bagaimana caranya menginstall Google Chrome di laptop dan PC berbasis Windows baik sebagai admin maupun sebagai non-admin. Instalasi dilakukan secara offline dengan menggunakan offline installer.
Kalau kamu mengunduh installer langsung dari halaman depan Google Chrome, kamu akan dipaksa untuk selalu terkoneksi dengan internet selama proses instalasi berlangsung. Agar kamu bisa install tanpa koneksi internet, kamu harus mengunduh offline installer-nya terlebih dulu.
Unduh offline installer Google Chrome dari halaman ini: https://www.google.com/intl/en/chrome/browser/desktop/index.html?standalone=1
Selanjutnya klik tombol [Download Chrome] yang muncul di halaman tersebut. Kalau mau sedikit hemat kuota atau khawatir dengan privasi kamu, hilangkan tanda centang pada "Help make Google Chrome better by automatically sending usage statistics and crash reports to Google". Kemudian, klik tombol [Accept and Install].
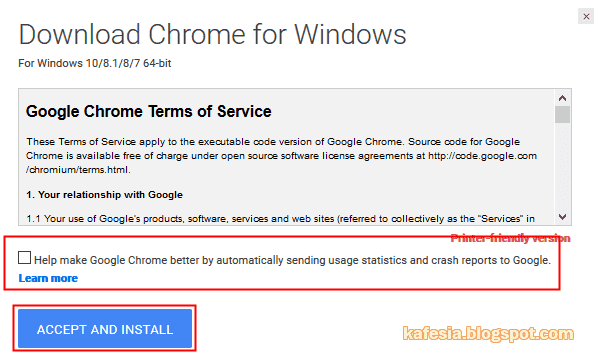
Sampai disini seharusnya kotak dialog Save sudah muncul di browser.
Buat kamu yang memakai Firefox, klik tombol [Save File] untuk memulai download. Buat yang memakai Internet Explorer, kotak dialog Save muncul di bagian bawah; klik pada tanda panah kecil di samping teks Save lalu pilih Save as agar kamu bisa memilih folder untuk menyimpan installer Google Chrome.
Tunggu download hingga selesai. Pada saat artikel ini diperbarui, Google Chrome menginjak versi 63 dengan ukuran installer-nya mencapai sekitar 50 MB.
Di Internet Explorer, notifikasi akan muncul di bagian bawah setelah Google Chrome selesai diunduh. Klik [Run] untuk memulai instalasi.

Di Mozilla Firefox versi 57, klik tanda panah di area toolbar, lalu klik installer yang sudah selesai diunduh untuk memulai instalasi.
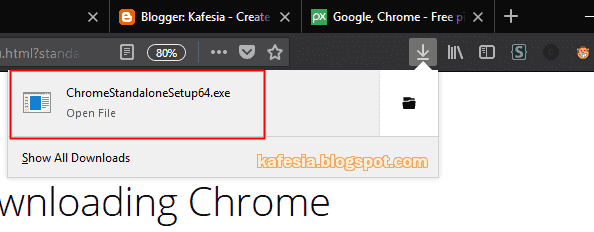
Selanjutnya, ada 2 kotak dialog yang MUNGKIN akan muncul. Yang pertama adalah kotak dialog Security Warning. Klik tombol [Run] untuk mengkonfirmasi.
Yang kedua adalah kotak dialog UAC:
Catatan: Dalam proses instalasinya Google Chrome akan berusaha menghubungi servernya sekalipun installer yang dipakai adalah offline installer. Tapi jangan khawatir, sekalipun koneksi internet kamu lagi off, instalasinya tetap bisa berjalan dengan normal.
Versi yang digunakan dalam uji coba di atas adalah Google v63.
Kalau kamu mengunduh installer langsung dari halaman depan Google Chrome, kamu akan dipaksa untuk selalu terkoneksi dengan internet selama proses instalasi berlangsung. Agar kamu bisa install tanpa koneksi internet, kamu harus mengunduh offline installer-nya terlebih dulu.
Download Google Chrome
Unduh offline installer Google Chrome dari halaman ini: https://www.google.com/intl/en/chrome/browser/desktop/index.html?standalone=1
Selanjutnya klik tombol [Download Chrome] yang muncul di halaman tersebut. Kalau mau sedikit hemat kuota atau khawatir dengan privasi kamu, hilangkan tanda centang pada "Help make Google Chrome better by automatically sending usage statistics and crash reports to Google". Kemudian, klik tombol [Accept and Install].
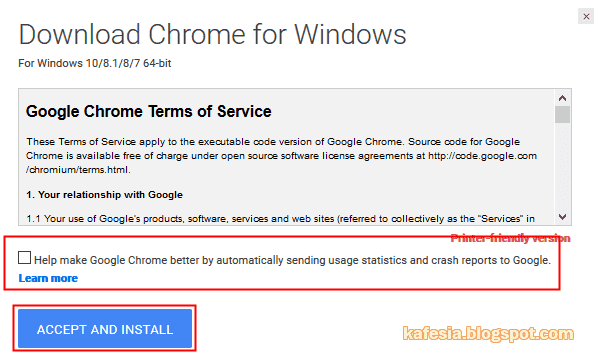
Sampai disini seharusnya kotak dialog Save sudah muncul di browser.
Buat kamu yang memakai Firefox, klik tombol [Save File] untuk memulai download. Buat yang memakai Internet Explorer, kotak dialog Save muncul di bagian bawah; klik pada tanda panah kecil di samping teks Save lalu pilih Save as agar kamu bisa memilih folder untuk menyimpan installer Google Chrome.
 |
| Kotak Save di Firefox 57 |
 |
| Kotak Save di Internet Explorer |
Tunggu download hingga selesai. Pada saat artikel ini diperbarui, Google Chrome menginjak versi 63 dengan ukuran installer-nya mencapai sekitar 50 MB.
Install Google Chrome
Di Internet Explorer, notifikasi akan muncul di bagian bawah setelah Google Chrome selesai diunduh. Klik [Run] untuk memulai instalasi.

Di Mozilla Firefox versi 57, klik tanda panah di area toolbar, lalu klik installer yang sudah selesai diunduh untuk memulai instalasi.
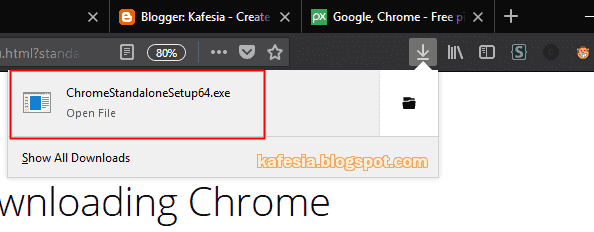
Selanjutnya, ada 2 kotak dialog yang MUNGKIN akan muncul. Yang pertama adalah kotak dialog Security Warning. Klik tombol [Run] untuk mengkonfirmasi.
Yang kedua adalah kotak dialog UAC:
MULTI USER
Kalau kamu ingin menginstall Google Chrome sebagai admin untuk semua user, masukkan password admin dan klik [Yes] pada kotak dialog UAC di atas. Selanjutnya proses instalasi akan berjalan secara otomatis. Tunggu hingga selesai. Nantinya browser akan terinstall untuk semua user.SINGLE USER
Jika kamu ingin menginstall browser tersebut hanya untuk satu akun user yang saat ini sedang digunakan, klik [No] pada kotak dialog UAC di atas. Selanjutnya akan muncul notifikasi bahwa Google Chrome bisa diinstall sebagai non-admin. Klik [Yes] dan proses instalasi pun akan berlangsung hingga selesai.Catatan: Dalam proses instalasinya Google Chrome akan berusaha menghubungi servernya sekalipun installer yang dipakai adalah offline installer. Tapi jangan khawatir, sekalipun koneksi internet kamu lagi off, instalasinya tetap bisa berjalan dengan normal.
Versi yang digunakan dalam uji coba di atas adalah Google v63.



Tidak ada komentar:
Posting Komentar