Banyak yang menyarankan VLC atau Windows Movie Maker untuk memotong video di PC atau laptop, tapi bagi saya, cara yang paling mudah adalah dengan menggunakan Avidemux.
Alasannya, VLC Player tidak memiliki fitur pemotongan video. Yang ada hanya fitur perekaman yang kemudian digunakan untuk merekam bagian video yang ingin diambil/dipotong. Akibatnya, kualitas video yang dipotong tidak lagi sama seperti aslinya. Selain itu, VLC tidak cocok untuk memotong adegan yang berdurasi panjang, kecuali jika pengguna bersedia menunggu lama saat merekam.
Sedangkan untuk Windows Movie Maker yang mengusung konsep timeline, tampilan antarmukanya tidak seramah Avidemux.
Di sisi lain, kualitas video yang dipotong Avidemux bisa tetap sama seperti aslinya. Kita pun juga bisa bergerak dari frame ke frame secara lebih fleksibel dengan tombol panah di keyboard.
Format video yang didukung Avidemux antara lain adalah MKV, AVI, MP4, FLV dan MPEG.
Buat yang ingin memotong video MP4, saya sarankan cobalah pakai Avidemux. Untuk MKV, kadang loadingnya lama, apalagi kalau ukuran file videonya besar.
Langkah-langkahnya seperti berikut:
1. Download Avidemux dari sini (tersedia untuk Windows, Mac dan Linux).
2. Install, lalu jalankan Avidemux.
3. Seret video ke dalam Avidemux lalu tunggu hingga proses loading selesai.
4. Pada bagian Output Format, pilih format video sesuai dengan aslinya agar kualitas video tidak berubah.
5. Gunakan tombol panah (atas, bawah, kiri, kanan) pada keyboard untuk bergerak dari satu frame ke frame lainnya. Atau, gunakan tombol geser untuk langsung menuju bagian video yang ingin dipotong. Setelah itu, tandai titik awal klip dengan menekan tombol A pada aplikasi atau tombol [ pada keyboard (di versi 2.7 shortcutnya berubah menjadi Ctrl + PageUp).
7. Geser ke bagian akhir klip video yang hendak dipotong, lalu tandai bagian tersebut dengan menekan tombol B pada aplikasi atau tombol ] pada keyboard (di versi 2.7 shortcutnya berubah menjadi Ctrl + PageDown).
8. Tekan kombinasi tombol Ctrl + S pada keyboard, atau tekan tombol Save.
9. Beri nama pada file, lalu klik tombol Save untuk memulai pemotongan. Tunggu hingga selesai.
Artikel terkait video: Cara Menggabungkan Video Menjadi Satu (MP4, MKV, AVI, FLV dan Format Lainnya)
Jarang sekali ada video yang tidak bisa diproses oleh Avidemux selama saya menggunakannya, dengan perkecualian video-video yang berukuran sangat besar (biasanya lebih dari 11 GB). Khusus untuk video-video tersebut, saya beralih ke Solveigmm Avi Trimmer+MKV versi lama, yaitu versi 2.1 yang saat itu masih memiliki tampilan antarmuka yang sederhana sehingga lebih mudah digunakan. Aplikasi alternatif ini, kelebihannya jika dibandingkan dengan Avidemux, mampu membuka video MKV yang berukuran besar lebih cepat. Kekurangannya, navigasi seleksinya tidak seluwes Avidemux.
Alasannya, VLC Player tidak memiliki fitur pemotongan video. Yang ada hanya fitur perekaman yang kemudian digunakan untuk merekam bagian video yang ingin diambil/dipotong. Akibatnya, kualitas video yang dipotong tidak lagi sama seperti aslinya. Selain itu, VLC tidak cocok untuk memotong adegan yang berdurasi panjang, kecuali jika pengguna bersedia menunggu lama saat merekam.
Sedangkan untuk Windows Movie Maker yang mengusung konsep timeline, tampilan antarmukanya tidak seramah Avidemux.
Di sisi lain, kualitas video yang dipotong Avidemux bisa tetap sama seperti aslinya. Kita pun juga bisa bergerak dari frame ke frame secara lebih fleksibel dengan tombol panah di keyboard.
Format video yang didukung Avidemux antara lain adalah MKV, AVI, MP4, FLV dan MPEG.
Buat yang ingin memotong video MP4, saya sarankan cobalah pakai Avidemux. Untuk MKV, kadang loadingnya lama, apalagi kalau ukuran file videonya besar.
Langkah-langkahnya seperti berikut:
Catatan: Versi yang digunakan dalam tutorial ini adalah Avidemux 2.6.12
1. Download Avidemux dari sini (tersedia untuk Windows, Mac dan Linux).
2. Install, lalu jalankan Avidemux.
3. Seret video ke dalam Avidemux lalu tunggu hingga proses loading selesai.
4. Pada bagian Output Format, pilih format video sesuai dengan aslinya agar kualitas video tidak berubah.
5. Gunakan tombol panah (atas, bawah, kiri, kanan) pada keyboard untuk bergerak dari satu frame ke frame lainnya. Atau, gunakan tombol geser untuk langsung menuju bagian video yang ingin dipotong. Setelah itu, tandai titik awal klip dengan menekan tombol A pada aplikasi atau tombol [ pada keyboard (di versi 2.7 shortcutnya berubah menjadi Ctrl + PageUp).
7. Geser ke bagian akhir klip video yang hendak dipotong, lalu tandai bagian tersebut dengan menekan tombol B pada aplikasi atau tombol ] pada keyboard (di versi 2.7 shortcutnya berubah menjadi Ctrl + PageDown).
8. Tekan kombinasi tombol Ctrl + S pada keyboard, atau tekan tombol Save.
9. Beri nama pada file, lalu klik tombol Save untuk memulai pemotongan. Tunggu hingga selesai.
Artikel terkait video: Cara Menggabungkan Video Menjadi Satu (MP4, MKV, AVI, FLV dan Format Lainnya)
Jarang sekali ada video yang tidak bisa diproses oleh Avidemux selama saya menggunakannya, dengan perkecualian video-video yang berukuran sangat besar (biasanya lebih dari 11 GB). Khusus untuk video-video tersebut, saya beralih ke Solveigmm Avi Trimmer+MKV versi lama, yaitu versi 2.1 yang saat itu masih memiliki tampilan antarmuka yang sederhana sehingga lebih mudah digunakan. Aplikasi alternatif ini, kelebihannya jika dibandingkan dengan Avidemux, mampu membuka video MKV yang berukuran besar lebih cepat. Kekurangannya, navigasi seleksinya tidak seluwes Avidemux.


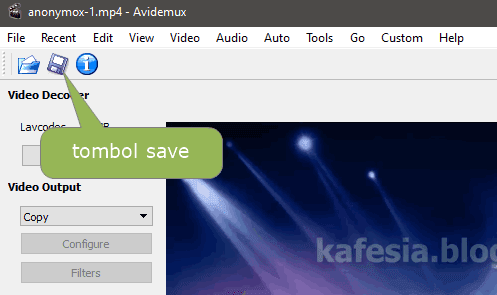
ukuran file brpa
BalasHapusini maksudnya ukuran file installernya ya?
Hapusavidemux 32-bit 2.7.1 Windows: 21.91 MB
avidemux 64-bit 2.7.1 Windows: 24.18 MB