Pernah menemukan subtitle yang terlalu ke atas atau mungkin terlalu ke kiri sehingga tidak nyaman dibaca? Atau subtitle yang posisinya di atas film sehingga tidak nyaman ditonton? Jangan kuatir karena hampir setiap video player populer menyediakan fitur bawaan untuk mengatur posisi subtitle agar pas sesuai dengan selera masing-masing.
Bagi yang memakai PotPlayer, KMPlayer, GOM Player, MPC-HC, SMPlayer dan VLC Player, silahkan simak caranya di dalam panduan ini.
PotPlayer | KMPlayer | GOM Player
MPC-HC | SMPlayer | VLC Player
1. Buka video, klik tombol roda di pojok kanan bawah, lalu klik menu Subtitle.
2. Gunakan Up, Down, Left, Right untuk menggeser letak subtitle secara real-time.

1. Buka video yang memiliki subtitle, pause video, lalu klik-kanan pada video dan pilih Preferences.
2. Cari menu Subtitles yang ada di panel sebelah kiri, klik tanda plus yang ada disamping menu tersebut, lalu pilih Font Style.
3. Cari Position & Margin di sebelah kanan, lalu rubah posisi subtitle sesuai selera.
4. Klik tombol Apply setelah selesai mengatur letak subtitle.
Keterangan:
Sebagai contoh, untuk mengubah letak subtitle hingga mentok ke bawah, masukkan angka 100 ke kolom V.Position dan masukkan angka 0 ke Bottom margin, lalu klik tombol Appy.
Klik-kanan pada video, pilih Subtitles > Subtitle Alignment.
Keterangan:
Cara paling mudah untuk mengatur letak subtitle di GOM Player adalah dengan menggunakan keyboard shortcut:
Alt + Up untuk menggeser subtitle ke atas
Alt + Down untuk menggeser subtitle ke bawah
Alt + Left untuk menggeser subtitle ke kiri
Alt + Right untuk menggeser subtitle ke kanan
1. Klik-kanan pada video, lalu klik Options...
2. Cari dan klik menu Subtitle di panel sebelah kiri.
3. Cari opsi Override placement di panel sebelah kanan, klik untuk memberi tanda centang pada opsi tersebut, lalu masukkan angka/nilai baru pada Horizontal atau Vertical.
4. Klik tombol OK setelah selesai.
5. Jika video dalam kondisi di-pause, putar (play) kembali untuk melihat efek pemindahan letak subtitle.
Keterangan:
Horizontal: untuk menggeser letak subtitle ke kanan/kiri.
Vertical: untuk menggeser letak subtitle ke atas/bawah.
Ada 2 cara untuk mengatur letak subtitle di SMPlayer.
2. Di panel sebelah kiri, cari dan klik menu Subtitles
3. Di panel sebelah kanan, cari Alignment dan kemudian atur posisi subtitle sesuai selera
4. Klik tombol Apply untuk mengaktifkan perubahan.
Keterangan:
Horizontal: untuk menggeser letak subtitle ke kanan/tengah/kiri.
Vertical: untuk menggeser letak subtitle ke atas/tengah/bawah.
2. Tekan tombol keyboard T untuk memindah posisi subtitle ke bawah secara bertahap.
1. Klik-kanan pada layar lalu pilih Tools, kemudian klik Preferences (atau gunakan keyboard shortcut Ctrl + P)
2. Klik menu Subtitles/OSD
3. Pada kolom Force subtitle position, masukkan angka/nilai yang diinginkan. Misalkan video yang sedang ditonton memiliki dimensi 1920 x 1080, ketik angka 1050 untuk memindahkan letak subtitle ke atas. Untuk mengetahui dimensi video bisa menggunakan keyboard shortcut Ctrl + J atau klik-kanan pada video, pilih Tools, klik Codec Information, lalu cek dimensinya pada bagian Display resolution.
4. Klik tombol Save
5. Untuk mengaktifkan perubahan letak subtitle, stop (matikan) video yang sedang ditonton, lalu putar ulang (atau putar video lainnya).
Kalau subtitlenya terlalu ke kanan atau kiri, coba cara berikut ini:
1. Klik-kanan pada layar lalu pilih Tools, kemudian klik Preferences (atau gunakan keyboard shortcut Ctrl + P)
2. Cari bagian Show settings (di pojok kiri bawah) lalu klik All.
3. Pada panel kiri masuk ke menu Input / Codecs > Subtitle codecs > Subtitles, lalu klik menu drop-down di sebelah kanan dan pilih Right, Left atau Center. Klik tombol Save lalu restart VLC.
Artikel Terkait: Cara Sederhana Mengatasi Subtitle Film Yang Tidak Sinkron
Demikianlah cara mengatur letak subtitle pada sejumlah video player populer. Cara di atas berlaku untuk subtitle internal dan subtitle eksternal.
Bagi yang memakai PotPlayer, KMPlayer, GOM Player, MPC-HC, SMPlayer dan VLC Player, silahkan simak caranya di dalam panduan ini.
Daftar Isi
PotPlayer | KMPlayer | GOM Player
MPC-HC | SMPlayer | VLC Player
Catatan: Versi yang digunakan dalam artikel ini adalah PotPlayer versi 1.7.13622
Cara Pertama: Melalui Control Panel
1. Buka video, klik tombol roda di pojok kanan bawah, lalu klik menu Subtitle.
2. Gunakan Up, Down, Left, Right untuk menggeser letak subtitle secara real-time.

Cara Kedua: Melalui Preferensi
1. Buka video yang memiliki subtitle, pause video, lalu klik-kanan pada video dan pilih Preferences.
2. Cari menu Subtitles yang ada di panel sebelah kiri, klik tanda plus yang ada disamping menu tersebut, lalu pilih Font Style.
3. Cari Position & Margin di sebelah kanan, lalu rubah posisi subtitle sesuai selera.
4. Klik tombol Apply setelah selesai mengatur letak subtitle.
Keterangan:
- H.Position (%) untuk merubah posisi horizontal subtitle (kanan/kiri)
- V.Position (%) untuk mengatur posisi vertikal subtitle (atas/bawah)
- Margin untuk mengatur jarak antara subtitle dengan tepian antarmuka (interface) PotPlayer
- Posisi subtitle akan langsung berubah sesuai dengan angka/nilai yang dimasukkan
Sebagai contoh, untuk mengubah letak subtitle hingga mentok ke bawah, masukkan angka 100 ke kolom V.Position dan masukkan angka 0 ke Bottom margin, lalu klik tombol Appy.
Catatan: Yang digunakan dalam artikel ini adalah KMPlayer versi 4.1.2.2 hingga 4.2.2.14
Klik-kanan pada video, pilih Subtitles > Subtitle Alignment.
Keterangan:
- Klik Vertical: Top (Left) untuk memindah posisi subtitle ke atas, Vertical: Bottom (Right) untuk menggeser subtitle ke posisi paling bawah
- Posisi subtitle juga bisa digeser dengan keyboard shortcut:
- Ctrl + [ untuk menggeser subtitle ke bawah
- Ctrl + ] untuk menggeser subtitle ke atas
- Alt + [ dan Alt + ] berfungsi untuk mengatur batas antara subtitle dengan tepian kanan dan kiri antarmuka KMPlayer.
- Horizontal: Left (Top), Horizontal: Center, Horizontal: Right (Bottom) berfungsi untuk meratakan teks seperti halnya fitur Justify di Microsoft Word. Biasanya efek pemerataan teks ini terlihat jelas untuk adegan film yang memiliki dialog/teks/subtitle panjang. Untuk mencobanya bisa menggunakan shortcut F11.
Catatan: Yang digunakan dalam artikel ini adalah GOM Player versi 2.3.8 - 2.3.32
Cara paling mudah untuk mengatur letak subtitle di GOM Player adalah dengan menggunakan keyboard shortcut:
Alt + Up untuk menggeser subtitle ke atas
Alt + Down untuk menggeser subtitle ke bawah
Alt + Left untuk menggeser subtitle ke kiri
Alt + Right untuk menggeser subtitle ke kanan
Catatan: Yang digunakan disini adalah MPC-HC versi 1.7.10
1. Klik-kanan pada video, lalu klik Options...
2. Cari dan klik menu Subtitle di panel sebelah kiri.
3. Cari opsi Override placement di panel sebelah kanan, klik untuk memberi tanda centang pada opsi tersebut, lalu masukkan angka/nilai baru pada Horizontal atau Vertical.
4. Klik tombol OK setelah selesai.
5. Jika video dalam kondisi di-pause, putar (play) kembali untuk melihat efek pemindahan letak subtitle.
Keterangan:
Horizontal: untuk menggeser letak subtitle ke kanan/kiri.
Vertical: untuk menggeser letak subtitle ke atas/bawah.
Catatan: Yang dipakai disini adalah SMPlayer versi 16.11.0
Ada 2 cara untuk mengatur letak subtitle di SMPlayer.
Melalui Preferences:
1. Klik-kanan pada video, pilih Options, lalu klik Preferences (atau gunakan keyboard shortcut Ctrl + P)2. Di panel sebelah kiri, cari dan klik menu Subtitles
3. Di panel sebelah kanan, cari Alignment dan kemudian atur posisi subtitle sesuai selera
4. Klik tombol Apply untuk mengaktifkan perubahan.
Keterangan:
Horizontal: untuk menggeser letak subtitle ke kanan/tengah/kiri.
Vertical: untuk menggeser letak subtitle ke atas/tengah/bawah.
Dengan keyboard shortcut:
1. Tekan tombol keyboard R untuk menggeser subtitle ke atas secara bertahap.2. Tekan tombol keyboard T untuk memindah posisi subtitle ke bawah secara bertahap.
Catatan: Yang dipakai disini adalah VLC Player Portable versi 2.2.4 - 3.0.3
Untuk posisi subtitle atas - bawah:
1. Klik-kanan pada layar lalu pilih Tools, kemudian klik Preferences (atau gunakan keyboard shortcut Ctrl + P)
2. Klik menu Subtitles/OSD
3. Pada kolom Force subtitle position, masukkan angka/nilai yang diinginkan. Misalkan video yang sedang ditonton memiliki dimensi 1920 x 1080, ketik angka 1050 untuk memindahkan letak subtitle ke atas. Untuk mengetahui dimensi video bisa menggunakan keyboard shortcut Ctrl + J atau klik-kanan pada video, pilih Tools, klik Codec Information, lalu cek dimensinya pada bagian Display resolution.
4. Klik tombol Save
5. Untuk mengaktifkan perubahan letak subtitle, stop (matikan) video yang sedang ditonton, lalu putar ulang (atau putar video lainnya).
Untuk posisi subtitle kanan - kiri - tengah:
Kalau subtitlenya terlalu ke kanan atau kiri, coba cara berikut ini:
1. Klik-kanan pada layar lalu pilih Tools, kemudian klik Preferences (atau gunakan keyboard shortcut Ctrl + P)
2. Cari bagian Show settings (di pojok kiri bawah) lalu klik All.
3. Pada panel kiri masuk ke menu Input / Codecs > Subtitle codecs > Subtitles, lalu klik menu drop-down di sebelah kanan dan pilih Right, Left atau Center. Klik tombol Save lalu restart VLC.
Artikel Terkait: Cara Sederhana Mengatasi Subtitle Film Yang Tidak Sinkron
Demikianlah cara mengatur letak subtitle pada sejumlah video player populer. Cara di atas berlaku untuk subtitle internal dan subtitle eksternal.


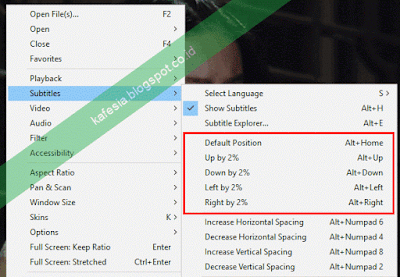




Sangat membantu🙏
BalasHapusterimakasi
BalasHapus