Proses membuat PDF itu sebenarnya merupakan konversi dari file lain ke PDF. Biasanya dari Word ke PDF, tapi pada praktiknya bisa juga untuk file-file lain seperti Excel, hasil scan, halaman web, JPG dan file-file yang dihasilkan dari berbagai aplikasi seperti Libre Office, Notepad, Evernote, browser, aplikasi penampil gambar, dan lain-lain.
PDF bisa dibuat dengan aplikasi khusus, bisa juga tidak. Kumpulan metode pembuatan PDF berikut ini saya susun selengkap mungkin. Mulai dari menggunakan pencetak PDF hingga memanfaatkan fitur bawaan browser atau sistem operasi.
Daftar Isi (Update Agustus 2018):
1. Menggunakan aplikasi PDF printer.
2. Dengan PDF Reader.
3. Langsung di Microsoft Office atau Libre Office.
4. Upload ke website pembuat PDF.
5. Memanfaatkan Google Docs, Sheets dan Slides.
6. Tanpa aplikasi tambahan di Windows.
7. Hanya dengan browser, offline.
8. Pasang PDF bookmarklet di browser.
9. Aplikasi desktop/offline.
10. Ekstensi browser.
1. Menggunakan aplikasi PDF printer.
Dengan aplikasi ini, pengguna hanya perlu menekan Ctrl + P untuk menyimpan file sebagai PDF.
Ada beberapa aplikasi yang tersedia. Sayangnya rata-rata membutuhkan file tambahan saat instalasi yang mungkin dapat membuat bingung bagi kalangan pengguna umum.
Setelah beberapa jam mencari dan mencoba, akhirnya pilihan saya jatuh ke PDF-XChange Lite Free versi 7.0.326.1. Instalasinya paling simpel dan pembuatan PDF-nya juga relatif cepat.
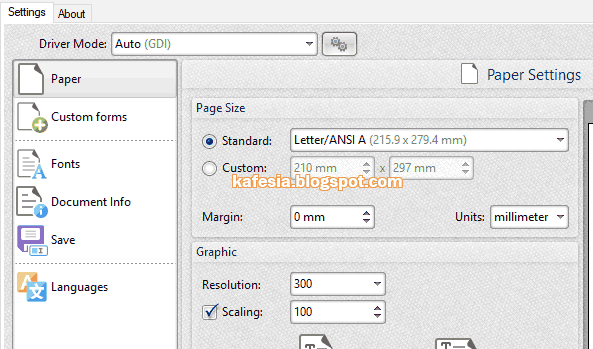
Setelah diinstall, buka file teks sebagai percobaan, tekan Ctrl + P, pilih PDF-XChange Lite, lalu...
Nah, selanjutnya ada 2 pilihan...
Kalau mau langsung, tekan tombol Print.
Kalau mau mengatur dokumennya terlebih dulu, misalnya memperkecil resolusi gambar dalam PDF, tekan tombol Preferences di dalam jendela Print.
Catatan:
1. Kalau 30MB dirasa terlalu besar, coba gunakan CutePDF Writer. Ukurannya lebih kecil. Saya sendiri tidak menggunakannya karena loading jendela CutePDF lumayan lama setelah memilih printernya.
2. Kalau mau yang lebih lengkap, coba BullZip PDF Printer versi 11.7.0.2716 (link).
2. Dengan PDF Reader
Yang sudah menginstall PDF reader (apa saja), coba cek menu Print. Siapa tau sudah ada printer yang terpasang otomatis untuk membuat PDF. Contohnya seperti Foxit Reader.
Dengan Foxit Reader, selain dapat membaca PDF, penggunanya juga dapat membuat PDF melalui menu Print atau melalui klik-kanan. Jika memilih konversi melalui klik-kanan, dokumen yang di-convert nantinya akan terbuka di Foxit secara otomatis, siap untuk disimpan.
Buat yang ingin mencicipi Foxit, saran saya lebih baik matikan dulu koneksi internetnya sebelum install.
Foxit Reader mendukung Windows, Mac dan Linux | Link: Halaman Download
3. Microsoft Office / Libre Office
Sejak Microsoft Office 2010 sudah ada fitur penyimpanan sebagai PDF melalui Save As atau Export. Yang sudah terbiasa menggunakan Microsoft Office pasti mudah menemukan fitur tersebut yang bisa diakses melalui menu File.
Sedangkan untuk Microsoft Office 2007 harus pakai add-in SaveAsPDFandXPS.
Untuk konversi ke PDF di Microsoft Office 2010, 2013, 2016:
Menu file > save as > pada bagian save as type pilih pdf
Microsoft Office 2007:
Install addin dari situs Microsoft > klik tombol Office di pojok kiri atas > arahkan panah mouse ke Save As > PDF or XPS
Link: SaveAsPDFandXPS
4. Upload ke website pengolah PDF
Cara ini paling cocok kalau tidak mau install aplikasi dan cuma perlu mengkonversi beberapa file PDF yang ukurannya kecil.
Cukup banyak website yang menyediakan layanan konversi ke PDF seperti smallpdf.com, ilovepdf.com, convertio.co, dan lain-lain.
Langkah-langkah konversinya pun mudah. Yang jarang pakai komputer sekalipun saya yakin bisa karena rata-rata cuma upload lalu tekan tombol konversi dan kemudian menunggu hasilnya.
5. Memanfaatkan Google Docs
Google Docs bisa menyimpan file sebagai PDF.
Caranya, upload file atau buat dokumen baru di Google Docs, lalu simpan ke PDF. Fitur tersebut bisa ditemui di menu File > Download as > PDF document.
6. Tanpa aplikasi tambahan.
Disini yang digunakan murni hanya Ctrl + P. Tidak perlu pakai aplikasi lain.
Tapi cara ini hanya bisa diterapkan di Windows 10.
Cukup tekan Ctrl + P, pilih 'Microsoft Print to PDF', beri nama pada file, tekan Enter.
7. Hanya dengan browser, tidak perlu online.
Jalankan Google Chrome, buka halaman wikipedia sebagai percobaan, tekan Ctrl + P, lalu cek kolom Tujuan. Pastikan 'Simpan sebagai PDF' sudah tercantum disitu. Rubah kalau belum.
Setelah itu lakukan pengaturan seperlu seperti margin, ukuran kertas dan sebagainya, lalu tekan tombol Simpan.
8. PDF bookmarklet.
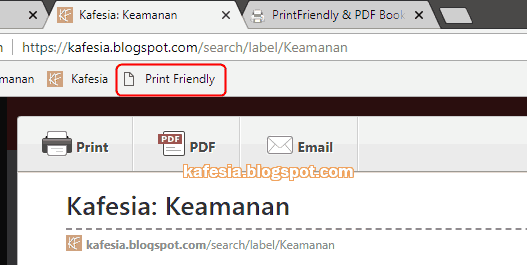
Ini salah satu andalan saya dalam menyimpan dokumen web sebagai PDF. Kelebihannya, bisa menghapus bagian-bagian yang tidak diperlukan sebelum menyimpan dokumen.
Selain itu, tidak perlu diinstall, cukup diletakkan di toolbar browser.
PDF bookmarklet ini disediakan oleh PrintFriendly.
Cara memakai:
1. Tampilkan bilah bookmark di Google Chrome dengan menekan Ctrl + Shift + B.
2. Buka halaman PrintFriendly.
3. Seret dan jatuhkan Print Friendly bookmarklet ke bilah bookmark.
4. Untuk menyimpan sebagai PDF, buka halaman web apa saja, lalu klik bookmarklet tersebut. Nanti bakal muncul jendela pop-up untuk mengedit dan menyimpan halaman tersebut.
9. Aplikasi desktop/offline
Yang ini biasanya paling efisien untuk convert banyak file sekaligus.
Beberapa diantaranya yaitu DocuFreezer, JPEG to PDF (link), dan lain-lain.
10. Ekstensi browser
Namanya Fireshot. Dengan ekstensi tersebut pengguna bisa mengambil screenshot halaman web lalu menyimpannya sebagai gambar atau PDF.
Fireshot tersedia untuk Google Chrome dan Mozilla Firefox.
PDF bisa dibuat dengan aplikasi khusus, bisa juga tidak. Kumpulan metode pembuatan PDF berikut ini saya susun selengkap mungkin. Mulai dari menggunakan pencetak PDF hingga memanfaatkan fitur bawaan browser atau sistem operasi.
Daftar Isi (Update Agustus 2018):
1. Menggunakan aplikasi PDF printer.
2. Dengan PDF Reader.
3. Langsung di Microsoft Office atau Libre Office.
4. Upload ke website pembuat PDF.
5. Memanfaatkan Google Docs, Sheets dan Slides.
6. Tanpa aplikasi tambahan di Windows.
7. Hanya dengan browser, offline.
8. Pasang PDF bookmarklet di browser.
9. Aplikasi desktop/offline.
10. Ekstensi browser.
1. Menggunakan aplikasi PDF printer.
Dengan aplikasi ini, pengguna hanya perlu menekan Ctrl + P untuk menyimpan file sebagai PDF.
Ada beberapa aplikasi yang tersedia. Sayangnya rata-rata membutuhkan file tambahan saat instalasi yang mungkin dapat membuat bingung bagi kalangan pengguna umum.
Setelah beberapa jam mencari dan mencoba, akhirnya pilihan saya jatuh ke PDF-XChange Lite Free versi 7.0.326.1. Instalasinya paling simpel dan pembuatan PDF-nya juga relatif cepat.
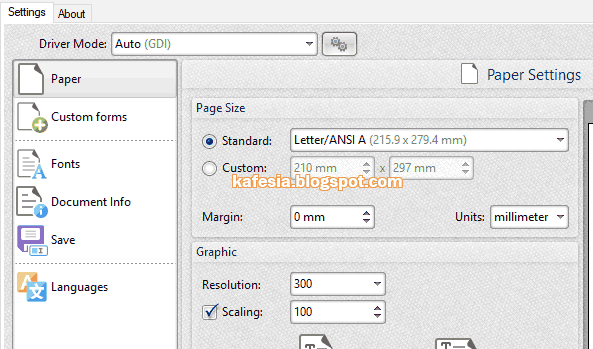
Setelah diinstall, buka file teks sebagai percobaan, tekan Ctrl + P, pilih PDF-XChange Lite, lalu...
Nah, selanjutnya ada 2 pilihan...
Kalau mau langsung, tekan tombol Print.
Kalau mau mengatur dokumennya terlebih dulu, misalnya memperkecil resolusi gambar dalam PDF, tekan tombol Preferences di dalam jendela Print.
Catatan:
1. Kalau 30MB dirasa terlalu besar, coba gunakan CutePDF Writer. Ukurannya lebih kecil. Saya sendiri tidak menggunakannya karena loading jendela CutePDF lumayan lama setelah memilih printernya.
2. Kalau mau yang lebih lengkap, coba BullZip PDF Printer versi 11.7.0.2716 (link).
2. Dengan PDF Reader
Yang sudah menginstall PDF reader (apa saja), coba cek menu Print. Siapa tau sudah ada printer yang terpasang otomatis untuk membuat PDF. Contohnya seperti Foxit Reader.
Dengan Foxit Reader, selain dapat membaca PDF, penggunanya juga dapat membuat PDF melalui menu Print atau melalui klik-kanan. Jika memilih konversi melalui klik-kanan, dokumen yang di-convert nantinya akan terbuka di Foxit secara otomatis, siap untuk disimpan.
Buat yang ingin mencicipi Foxit, saran saya lebih baik matikan dulu koneksi internetnya sebelum install.
Foxit Reader mendukung Windows, Mac dan Linux | Link: Halaman Download
3. Microsoft Office / Libre Office
Sejak Microsoft Office 2010 sudah ada fitur penyimpanan sebagai PDF melalui Save As atau Export. Yang sudah terbiasa menggunakan Microsoft Office pasti mudah menemukan fitur tersebut yang bisa diakses melalui menu File.
Sedangkan untuk Microsoft Office 2007 harus pakai add-in SaveAsPDFandXPS.
Untuk konversi ke PDF di Microsoft Office 2010, 2013, 2016:
Menu file > save as > pada bagian save as type pilih pdf
Microsoft Office 2007:
Install addin dari situs Microsoft > klik tombol Office di pojok kiri atas > arahkan panah mouse ke Save As > PDF or XPS
Link: SaveAsPDFandXPS
4. Upload ke website pengolah PDF
Cara ini paling cocok kalau tidak mau install aplikasi dan cuma perlu mengkonversi beberapa file PDF yang ukurannya kecil.
Cukup banyak website yang menyediakan layanan konversi ke PDF seperti smallpdf.com, ilovepdf.com, convertio.co, dan lain-lain.
Langkah-langkah konversinya pun mudah. Yang jarang pakai komputer sekalipun saya yakin bisa karena rata-rata cuma upload lalu tekan tombol konversi dan kemudian menunggu hasilnya.
5. Memanfaatkan Google Docs
Google Docs bisa menyimpan file sebagai PDF.
Caranya, upload file atau buat dokumen baru di Google Docs, lalu simpan ke PDF. Fitur tersebut bisa ditemui di menu File > Download as > PDF document.
6. Tanpa aplikasi tambahan.
Disini yang digunakan murni hanya Ctrl + P. Tidak perlu pakai aplikasi lain.
Tapi cara ini hanya bisa diterapkan di Windows 10.
Cukup tekan Ctrl + P, pilih 'Microsoft Print to PDF', beri nama pada file, tekan Enter.
7. Hanya dengan browser, tidak perlu online.
Jalankan Google Chrome, buka halaman wikipedia sebagai percobaan, tekan Ctrl + P, lalu cek kolom Tujuan. Pastikan 'Simpan sebagai PDF' sudah tercantum disitu. Rubah kalau belum.
Setelah itu lakukan pengaturan seperlu seperti margin, ukuran kertas dan sebagainya, lalu tekan tombol Simpan.
8. PDF bookmarklet.
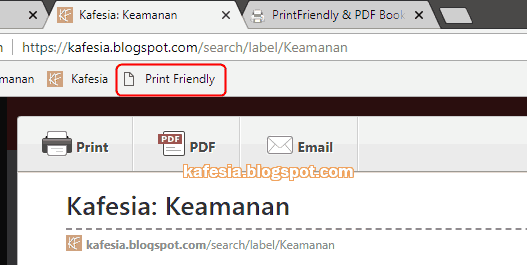
Ini salah satu andalan saya dalam menyimpan dokumen web sebagai PDF. Kelebihannya, bisa menghapus bagian-bagian yang tidak diperlukan sebelum menyimpan dokumen.
Selain itu, tidak perlu diinstall, cukup diletakkan di toolbar browser.
PDF bookmarklet ini disediakan oleh PrintFriendly.
Cara memakai:
1. Tampilkan bilah bookmark di Google Chrome dengan menekan Ctrl + Shift + B.
2. Buka halaman PrintFriendly.
3. Seret dan jatuhkan Print Friendly bookmarklet ke bilah bookmark.
4. Untuk menyimpan sebagai PDF, buka halaman web apa saja, lalu klik bookmarklet tersebut. Nanti bakal muncul jendela pop-up untuk mengedit dan menyimpan halaman tersebut.
9. Aplikasi desktop/offline
Yang ini biasanya paling efisien untuk convert banyak file sekaligus.
Beberapa diantaranya yaitu DocuFreezer, JPEG to PDF (link), dan lain-lain.
10. Ekstensi browser
Namanya Fireshot. Dengan ekstensi tersebut pengguna bisa mengambil screenshot halaman web lalu menyimpannya sebagai gambar atau PDF.
Fireshot tersedia untuk Google Chrome dan Mozilla Firefox.




terus cara konvert pdf ke jpg nya mana ?
BalasHapuscaranya bisa dibaca di sini: http://kafesia.blogspot.co.id/2016/01/cara-mengubah-jpg-ke-pdf-dan-pdf-ke-jpg.html
Hapus