Google Form adalah salah satu bagian dari Google Drive yang dikhususkan untuk membuat formulir secara online. Di internet, memang ada banyak website yang didedikasikan untuk membuat form, namun Google Form memiliki beberapa kelebihan yang membuat banyak orang memilih untuk menggunakannya. Beberapa kelebihan Google Form antara lain tidak dipungut biaya, form yang mobile friendly dan bisa dimodifikasi sesuai keperluan, tidak ada batasan jumlah form yang dibuat selama kapasitas Google Drive si pengguna masih belum penuh, dan pemberitahuan otomatis yang dikirim via email setiap kali ada yang mengisi formulir.
Google Form pun bisa dimanfaatkan untuk membuat berbagai jenis formulir. Contohnya, undangan event, soal ujian, kuisioner, online contact form untuk blog dan website, voting, formulir pendaftaran, survey atau polling, formulir pemesanan, dan lain sebagainya.
Tentu saja, semua kelebihan tersebut tidak ada artinya bila Google Form tidak mudah digunakan. Agar setiap pengguna bisa dengan mudah membuat semua jenis form yang diinginkan, Google Form didesain sedemikian rupa sehingga yang perlu dilakukan hanyalah klik sana sini dan sedikit mengetik. Tidak percaya? Yuk, kita coba.

1. Login ke Google Drive dengan menggunakan akun Google. Begitu masuk ke Google Drive, klik tombol NEW yang letaknya di sebelah kiri, pilih More, lalu Google Forms.

2. Setelah tampilan form muncul, klik pada tulisan "Untitled form" dan ganti dengan judul pertanyaan sesuai kebutuhan. Dalam contoh ini saya menggantinya dengan "Form Pendaftaran Klub Suka Makan".

3. Lihat kolom kecil "form description" di bawah judul form? Kita bisa menggantinya dengan deskripsi form ataupun dengan instruksi tertentu.

4. Di kolom berikutnya, ganti judul pertanyaan "Untitled Question" dengan "Nama".
5. Secara default, tipe pertanyaan yang disediakan pada kolom Nama merupakan pilihan berganda. Jelas ini bukan pilihan tipe yang tepat. Kita perlu menggantinya dengan tipe Short Answer untuk memberikan ruang jawaban yang cukup bagi responden untuk menuliskan namanya. Caranya, klik tombol "Multiple choice" (atau mungkin yang tampil adalah tombol lain) yang terletak di sebelah kolom, lalu ganti dengan "Short Answer".
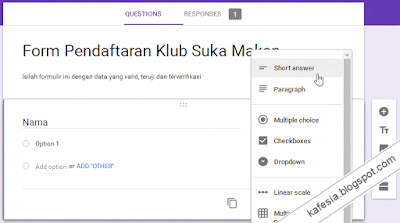
6. Berikutnya, kita akan membuat kolom Nama tersebut wajib diisi. Jika tidak diisi, maka form tidak akan bisa dikirim. Untuk itu kita perlu mengaktifkan opsi Required. Caranya, geser tombol "Required" ke kanan. Tombol ini letaknya ada di bagian paling bawah pada kolom.
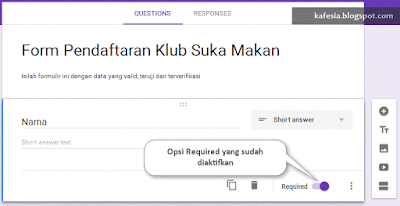
7. Jika dirasa perlu, kita juga bisa menambahkan deskripsi atau instruksi untuk kolom Nama. Caranya, klik tombol tiga-titik yang letaknya di samping tombol Required, lalu klik pada "Description". Kolom deskripsi akan muncul di bawah kolom Nama, siap untuk diisi sesuai keperluan.

8. Nah, kini kita akan menambahkan kolom pertanyaan baru. Klik tombol plus di samping form (lihat gambar pada nomor 10 di bawah).
9. Ganti judul pertanyaan "Untitled Question" dengan "Jenis Kelamin" (lihat gambar pada nomor 10 di bawah).
10. Karena kolom "Jenis Kelamin" merupakan pertanyaan pilihan berganda, kita tidak perlu merubah jenis pertanyaannya. Biarkan tetap pada tipe Multiple Choices. Yang perlu diganti disini adalah pilihan jawabannya. Klik pada "Option 1" lalu ganti dengan "Laki-Laki". Klik kolom (Add Option) dibawahnya lalu rubah menjadi "Perempuan".

11. Sekarang kita akan membuat pertanyaan baru lagi dengan menggunakan tipe Checkboxes.
Berbeda dengan Multiple Choices dimana responden hanya bisa memilih satu jawaban, tipe pertanyaan Checkboxes memungkinkan responden untuk memilih jawaban lebih dari satu.
Klik tanda plus untuk membuat kolom pertanyaan baru. Ganti judul pertanyaan dengan "Berat Badan". Rubah tipe Multiple Choices menjadi Checkboxes.

12. Ganti jawaban "Option 1" dan lainnya menjadi: Kurang dari 58 kg, Antara 58 kg - 80 kg, 80 kg - 100 kg (lihat gambar pada langkah nomor 13 di bawah)
13. Perhatikan opsi ADD "OTHER" yang saya lingkari di bawah. Opsi tersebut berfungsi untuk menyediakan pilihan pada responden untuk memberikan jawaban lain. Jika responden memilih opsi Other, dia akan bisa menjawab secara bebas, misalnya "berat badan saya lebih dari 110 kg".

14. Selanjutnya, kita akan menyediakan pertanyaan yang membutuhkan jawaban panjang dari responden. Silahkan buat kolom pertanyaan baru dengan mengklik tombol plus, ganti judul pertanyaan dengan "Alasan Saya Masuk Klub", lalu klik tombol tipe pertanyaan "Multiple Choices" dan rubah menjadi "Paragraph".

15. Pada tahap ini kita akan membuat kolom yang meminta responden untuk memasukkan alamat email.
Klik tombol plus untuk membuat kolom baru
Rubah judul pertanyaan menjadi "Email"
Rubah tipe pertanyaan dari Multiple Choices menjadi "Short answer"
Supaya responden memasukkan format email yang benar, jawaban yang diberikan responden perlu divalidasi. Caranya, masih di kolom Email, klik tombol tiga-titik, lalu pilih "Data validation". Nantinya akan muncul kolom baru seperti gambar di bawah ini.

Klik pada "Number", lalu pilih "Text" sehingga hasilnya menjadi seperti berikut ini.

Klik pada "Contains", lalu pilih "Email address".
Selanjutnya, pada bagian "Custom Error Text", isi dengan pesan peringatan seperti "Format email salah!".
16. Setelah selesai dengan isian form, kita bisa mengganti corak warna form dengan mengklik tombol palet warna yang bisa ditemui di atas. Alternatif lainnya kita juga bisa mengubah tema form dengan gambar yang disediakan Google atau dengan mengupload gambar dari komputer.

17. Preview tampilan form untuk memastikan hasilnya seperti yang diharapkan. Untuk melakukannya, cari dan klik icon mata yang terletak di kanan atas.
Nah, form sudah selesai dibuat. Tapi, sebelum mengirimkan form ini kepada siapapun juga, ada beberapa hal yang perlu diatur terlebih dahulu. Untuk memulai, klik tab RESPONSES.

Cari dan klik tombol tiga-titik, lalu aktifkan pilihan berikut:
1. Get email notifications for new responses ==> Pilihan ini untuk mendapatkan pemberitahuan via email setiap kali ada responden yang mengisi formulir.
2. Select response destination, lalu pilih Create new spreadsheet dan beri nama yang sesuai. Jangan lupa klik CREATE sesudahnya. ==> Pilihan ini untuk mengumpulkan data responden ke dalam spreadsheet tersendiri.

Nantinya, ringkasan data responden akan tampil di tab RESPONSES, dan data yang lebih terperinci bisa dilihat pada spreadsheet yang terkait dengan form.
Klik tombol SEND di pojok kanan atas. Akan muncul tiga pilihan untuk mempublikasikan form:
1. Via email
2. Dengan mengirim URL form
3. Embed form di website
Khusus untuk opsi email, selain mengirim URL formulir, juga ada pilihan untuk menyertakan formulir di dalam email.
Ingin menyebarkan formulir secara offline? Tinggal ngeprint.
Ingin mencetak formulir sebagai PDF? Coba baca Cara Membuat PDF Dari Berbagai File
Itulah cara membuat formulir menggunakan Google Form. Setelah melalui tahapan-tahapan pembuatan form di atas, silahkan berkreasi lebih lanjut dengan fitur-fitur lainnya seperti Regular Expression, logic threading, kolaborasi, pre-filled link, script editor, add-on, halaman konfirmasi, membagi form dalam beberapa section, menambahkan video dalam form, dan lainnya. Semoga membantu.
Google Form pun bisa dimanfaatkan untuk membuat berbagai jenis formulir. Contohnya, undangan event, soal ujian, kuisioner, online contact form untuk blog dan website, voting, formulir pendaftaran, survey atau polling, formulir pemesanan, dan lain sebagainya.
Tentu saja, semua kelebihan tersebut tidak ada artinya bila Google Form tidak mudah digunakan. Agar setiap pengguna bisa dengan mudah membuat semua jenis form yang diinginkan, Google Form didesain sedemikian rupa sehingga yang perlu dilakukan hanyalah klik sana sini dan sedikit mengetik. Tidak percaya? Yuk, kita coba.

Cara Menggunakan Google Form Untuk Membuat Formulir
1. Login ke Google Drive dengan menggunakan akun Google. Begitu masuk ke Google Drive, klik tombol NEW yang letaknya di sebelah kiri, pilih More, lalu Google Forms.

2. Setelah tampilan form muncul, klik pada tulisan "Untitled form" dan ganti dengan judul pertanyaan sesuai kebutuhan. Dalam contoh ini saya menggantinya dengan "Form Pendaftaran Klub Suka Makan".

3. Lihat kolom kecil "form description" di bawah judul form? Kita bisa menggantinya dengan deskripsi form ataupun dengan instruksi tertentu.

4. Di kolom berikutnya, ganti judul pertanyaan "Untitled Question" dengan "Nama".
5. Secara default, tipe pertanyaan yang disediakan pada kolom Nama merupakan pilihan berganda. Jelas ini bukan pilihan tipe yang tepat. Kita perlu menggantinya dengan tipe Short Answer untuk memberikan ruang jawaban yang cukup bagi responden untuk menuliskan namanya. Caranya, klik tombol "Multiple choice" (atau mungkin yang tampil adalah tombol lain) yang terletak di sebelah kolom, lalu ganti dengan "Short Answer".
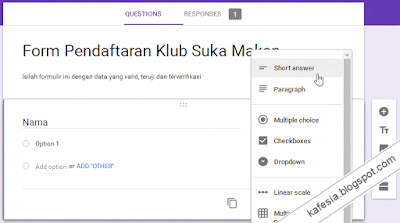
6. Berikutnya, kita akan membuat kolom Nama tersebut wajib diisi. Jika tidak diisi, maka form tidak akan bisa dikirim. Untuk itu kita perlu mengaktifkan opsi Required. Caranya, geser tombol "Required" ke kanan. Tombol ini letaknya ada di bagian paling bawah pada kolom.
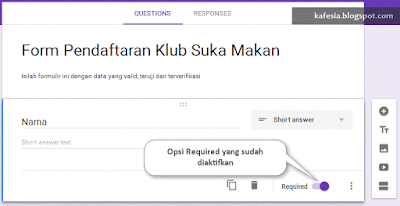
7. Jika dirasa perlu, kita juga bisa menambahkan deskripsi atau instruksi untuk kolom Nama. Caranya, klik tombol tiga-titik yang letaknya di samping tombol Required, lalu klik pada "Description". Kolom deskripsi akan muncul di bawah kolom Nama, siap untuk diisi sesuai keperluan.

8. Nah, kini kita akan menambahkan kolom pertanyaan baru. Klik tombol plus di samping form (lihat gambar pada nomor 10 di bawah).
9. Ganti judul pertanyaan "Untitled Question" dengan "Jenis Kelamin" (lihat gambar pada nomor 10 di bawah).
10. Karena kolom "Jenis Kelamin" merupakan pertanyaan pilihan berganda, kita tidak perlu merubah jenis pertanyaannya. Biarkan tetap pada tipe Multiple Choices. Yang perlu diganti disini adalah pilihan jawabannya. Klik pada "Option 1" lalu ganti dengan "Laki-Laki". Klik kolom (Add Option) dibawahnya lalu rubah menjadi "Perempuan".

11. Sekarang kita akan membuat pertanyaan baru lagi dengan menggunakan tipe Checkboxes.
Berbeda dengan Multiple Choices dimana responden hanya bisa memilih satu jawaban, tipe pertanyaan Checkboxes memungkinkan responden untuk memilih jawaban lebih dari satu.
Klik tanda plus untuk membuat kolom pertanyaan baru. Ganti judul pertanyaan dengan "Berat Badan". Rubah tipe Multiple Choices menjadi Checkboxes.

12. Ganti jawaban "Option 1" dan lainnya menjadi: Kurang dari 58 kg, Antara 58 kg - 80 kg, 80 kg - 100 kg (lihat gambar pada langkah nomor 13 di bawah)
13. Perhatikan opsi ADD "OTHER" yang saya lingkari di bawah. Opsi tersebut berfungsi untuk menyediakan pilihan pada responden untuk memberikan jawaban lain. Jika responden memilih opsi Other, dia akan bisa menjawab secara bebas, misalnya "berat badan saya lebih dari 110 kg".

14. Selanjutnya, kita akan menyediakan pertanyaan yang membutuhkan jawaban panjang dari responden. Silahkan buat kolom pertanyaan baru dengan mengklik tombol plus, ganti judul pertanyaan dengan "Alasan Saya Masuk Klub", lalu klik tombol tipe pertanyaan "Multiple Choices" dan rubah menjadi "Paragraph".

15. Pada tahap ini kita akan membuat kolom yang meminta responden untuk memasukkan alamat email.
Klik tombol plus untuk membuat kolom baru
Rubah judul pertanyaan menjadi "Email"
Rubah tipe pertanyaan dari Multiple Choices menjadi "Short answer"
Supaya responden memasukkan format email yang benar, jawaban yang diberikan responden perlu divalidasi. Caranya, masih di kolom Email, klik tombol tiga-titik, lalu pilih "Data validation". Nantinya akan muncul kolom baru seperti gambar di bawah ini.

Klik pada "Number", lalu pilih "Text" sehingga hasilnya menjadi seperti berikut ini.

Klik pada "Contains", lalu pilih "Email address".
Selanjutnya, pada bagian "Custom Error Text", isi dengan pesan peringatan seperti "Format email salah!".
16. Setelah selesai dengan isian form, kita bisa mengganti corak warna form dengan mengklik tombol palet warna yang bisa ditemui di atas. Alternatif lainnya kita juga bisa mengubah tema form dengan gambar yang disediakan Google atau dengan mengupload gambar dari komputer.

17. Preview tampilan form untuk memastikan hasilnya seperti yang diharapkan. Untuk melakukannya, cari dan klik icon mata yang terletak di kanan atas.
Mengatur Destinasi Data Responden
Nah, form sudah selesai dibuat. Tapi, sebelum mengirimkan form ini kepada siapapun juga, ada beberapa hal yang perlu diatur terlebih dahulu. Untuk memulai, klik tab RESPONSES.

Cari dan klik tombol tiga-titik, lalu aktifkan pilihan berikut:
1. Get email notifications for new responses ==> Pilihan ini untuk mendapatkan pemberitahuan via email setiap kali ada responden yang mengisi formulir.
2. Select response destination, lalu pilih Create new spreadsheet dan beri nama yang sesuai. Jangan lupa klik CREATE sesudahnya. ==> Pilihan ini untuk mengumpulkan data responden ke dalam spreadsheet tersendiri.

Nantinya, ringkasan data responden akan tampil di tab RESPONSES, dan data yang lebih terperinci bisa dilihat pada spreadsheet yang terkait dengan form.
Cara Mempublikasikan Form
1. Via email
2. Dengan mengirim URL form
3. Embed form di website
Khusus untuk opsi email, selain mengirim URL formulir, juga ada pilihan untuk menyertakan formulir di dalam email.
Ingin menyebarkan formulir secara offline? Tinggal ngeprint.
Ingin mencetak formulir sebagai PDF? Coba baca Cara Membuat PDF Dari Berbagai File
 |
| Form Yang Siap Untuk Di-print |
Itulah cara membuat formulir menggunakan Google Form. Setelah melalui tahapan-tahapan pembuatan form di atas, silahkan berkreasi lebih lanjut dengan fitur-fitur lainnya seperti Regular Expression, logic threading, kolaborasi, pre-filled link, script editor, add-on, halaman konfirmasi, membagi form dalam beberapa section, menambahkan video dalam form, dan lainnya. Semoga membantu.
Tidak ada komentar:
Posting Komentar