Bisakah seseorang menerima dan mengunduh file yang dikirim melalui Dropbox meski tidak memiliki akun Dropbox? Bisa. Ketika si penerima mengakses file tersebut untuk yang pertama kalinya, form pendaftaran Dropbox memang akan muncul secara pop-up namun tidak memaksanya untuk mendaftar di Dropbox.
Penerima dapat mengabaikan form tersebut hanya dengan mengklik area di luar form atau mengklik "No thanks, continue to view".
Tidak ada cara khusus untuk share file dengan calon penerima yang tidak memiliki akun Dropbox. Kita juga tidak harus memiliki akun Dropbox Pro untuk bisa berbagi file.
Panduan di bawah ini meliputi cara berbagi file melalui website Dropbox dan melalui aplikasi Dropbox di laptop/PC.
1. Untuk membagikan sebuah file, kita perlu membuat linknya terlebih dulu. Caranya, masuk ke akun Dropbox, arahkan kursor mouse ke file yang hendak dishare, lalu klik pada tombol "Bagikan" yang muncul kemudian.
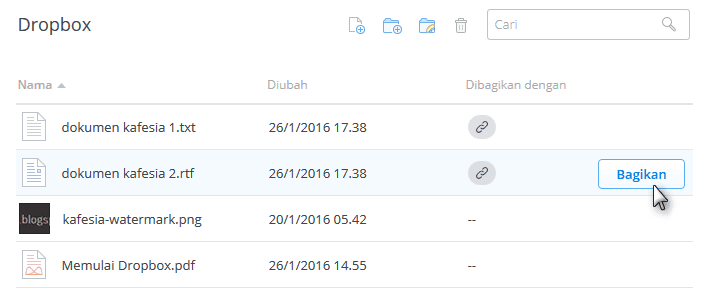
2a. Untuk penerima yang memiliki/tidak memiliki akun Dropbox
Pada tahap ini akan muncul sebuah jendela pop-up. Klik pada link "Buat tautan". Selanjutnya, klik pada link "Salin tautan". Setelah link tersebut diklik, secara otomatis tautan file tersebut siap di-paste di berbagai tempat untuk dibagikan, misalnya di blog, forum atau melalui email.
2b. Hanya untuk penerima yang memiliki akun Dropbox
Jika ingin membagikan file tersebut hanya untuk pihak tertentu yang sudah memiliki akun Dropbox, gunakan kolom yang tersedia dengan mengetikkan semua email penerima didalamnya.
Setelah tombol [Bagikan] diklik, tautan file akan dikirim ke alamat email penerima secara otomatis oleh Dropbox. Kadang langsung sampai di tujuan, kadang butuh waktu hingga beberapa menit.
Keterangan:
1 = kolom penerima
2 = kolom pesan untuk menambahkan pesan kepada penerima
File yang dibagikan melalui pembuatan tautan file (lihat metode no.2a di atas) dapat dikomentari dan diunduh tapi tidak bisa diedit oleh penerima. Agar file bisa diedit, buat folder lalu masukkan file kedalamnya, selanjutnya bagikan folder tersebut. Caranya bisa kamu simak di bawah ini.
Kalau kamu ingin share lebih dari satu atau dua file, lebih baik kelompokkan saja file-file tersebut ke dalam sebuah folder. Dengan demikian kamu dapat share semuanya sekaligus dan penerima pun juga dapat mengunduh semua file secara serentak.
Cara berbagi folder sama saja seperti cara share file di atas. Arahkan panah mouse ke folder lalu klik tombol [Bagikan]. Folder juga bisa dibagikan untuk penerima yang memiliki/tidak memiliki akun Dropbox.
Salah satu keistimewaan berbagi folder adalah kamu bisa menentukan hak akses untuk semua file yang ada didalamnya. Akan tetapi, untuk bisa menikmati hak khusus ini, penerima harus memiliki akun Dropbox.
Ketik alamat email penerima di dalam kolom lalu klik tombol disampingnya untuk mengatur hak akses si penerima.
Kedepannya, setiap file baru yang ditambahkan di dalam folder yang di-share juga akan bisa diakses oleh penerima secara otomatis.
Buka folder Dropbox, klik kanan pada file/folder yang ingin dishare, lalu pilih Share atau Bagikan.... Cara membuat dan menyalin tautan file sama seperti di atas.
Selain mengirim file kepada orang lain, Dropbox juga punya satu fitur lagi untuk berbagi, namun yang dimaksud berbagi disini sebenarnya adalah berkolaborasi. Fitur ini cocok untuk sebuah tim atau kelompok mahasiswa/pelajar yang sedang mengerjakan sebuah proyek/tugas bersama. Bagaimana cara menggunakannya? Di lain waktu saya akan mencoba untuk membahasnya.
Penerima dapat mengabaikan form tersebut hanya dengan mengklik area di luar form atau mengklik "No thanks, continue to view".
Tidak ada cara khusus untuk share file dengan calon penerima yang tidak memiliki akun Dropbox. Kita juga tidak harus memiliki akun Dropbox Pro untuk bisa berbagi file.
Panduan di bawah ini meliputi cara berbagi file melalui website Dropbox dan melalui aplikasi Dropbox di laptop/PC.
Cara Share File Dropbox
1. Untuk membagikan sebuah file, kita perlu membuat linknya terlebih dulu. Caranya, masuk ke akun Dropbox, arahkan kursor mouse ke file yang hendak dishare, lalu klik pada tombol "Bagikan" yang muncul kemudian.
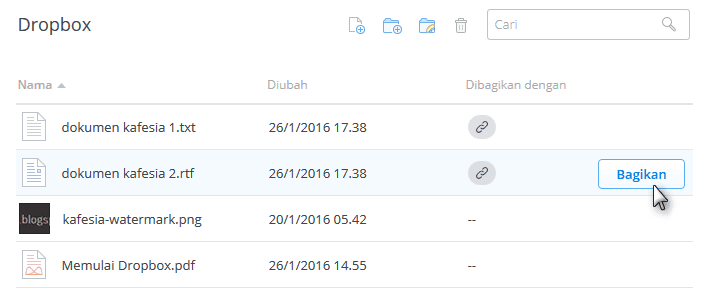
2a. Untuk penerima yang memiliki/tidak memiliki akun Dropbox
Pada tahap ini akan muncul sebuah jendela pop-up. Klik pada link "Buat tautan". Selanjutnya, klik pada link "Salin tautan". Setelah link tersebut diklik, secara otomatis tautan file tersebut siap di-paste di berbagai tempat untuk dibagikan, misalnya di blog, forum atau melalui email.
2b. Hanya untuk penerima yang memiliki akun Dropbox
Jika ingin membagikan file tersebut hanya untuk pihak tertentu yang sudah memiliki akun Dropbox, gunakan kolom yang tersedia dengan mengetikkan semua email penerima didalamnya.
Setelah tombol [Bagikan] diklik, tautan file akan dikirim ke alamat email penerima secara otomatis oleh Dropbox. Kadang langsung sampai di tujuan, kadang butuh waktu hingga beberapa menit.
Keterangan:
1 = kolom penerima
2 = kolom pesan untuk menambahkan pesan kepada penerima
Bagaimana caranya agar file yang dibagikan bisa diedit oleh penerima?
File yang dibagikan melalui pembuatan tautan file (lihat metode no.2a di atas) dapat dikomentari dan diunduh tapi tidak bisa diedit oleh penerima. Agar file bisa diedit, buat folder lalu masukkan file kedalamnya, selanjutnya bagikan folder tersebut. Caranya bisa kamu simak di bawah ini.
Cara Share Folder Dropbox
Kalau kamu ingin share lebih dari satu atau dua file, lebih baik kelompokkan saja file-file tersebut ke dalam sebuah folder. Dengan demikian kamu dapat share semuanya sekaligus dan penerima pun juga dapat mengunduh semua file secara serentak.
Cara berbagi folder sama saja seperti cara share file di atas. Arahkan panah mouse ke folder lalu klik tombol [Bagikan]. Folder juga bisa dibagikan untuk penerima yang memiliki/tidak memiliki akun Dropbox.
Salah satu keistimewaan berbagi folder adalah kamu bisa menentukan hak akses untuk semua file yang ada didalamnya. Akan tetapi, untuk bisa menikmati hak khusus ini, penerima harus memiliki akun Dropbox.
Ketik alamat email penerima di dalam kolom lalu klik tombol disampingnya untuk mengatur hak akses si penerima.
Kedepannya, setiap file baru yang ditambahkan di dalam folder yang di-share juga akan bisa diakses oleh penerima secara otomatis.
Cara Share Melalui Aplikasi Dropbox di Windows
Buka folder Dropbox, klik kanan pada file/folder yang ingin dishare, lalu pilih Share atau Bagikan.... Cara membuat dan menyalin tautan file sama seperti di atas.
Selain mengirim file kepada orang lain, Dropbox juga punya satu fitur lagi untuk berbagi, namun yang dimaksud berbagi disini sebenarnya adalah berkolaborasi. Fitur ini cocok untuk sebuah tim atau kelompok mahasiswa/pelajar yang sedang mengerjakan sebuah proyek/tugas bersama. Bagaimana cara menggunakannya? Di lain waktu saya akan mencoba untuk membahasnya.






Tidak ada komentar:
Posting Komentar