Bagaimana cara mengubah pdf ke word (doc, docx) sehingga file PDF bisa diedit di Microsoft Word atau Open Office? Untuk melakukannya, kita bisa menggunakan aplikasi offline/desktop atau online. Saya sendiri lebih memilih aplikasi offline karena relatif lebih cepat, tidak ada batasan size, tidak ada batasan jumlah file atau halaman, dan pastinya tidak memakan kuota internet sama sekali. Namun mungkin ada banyak pengguna lain yang lebih memilih menggunakan aplikasi online dengan alasan-alasan tertentu.
Sebelum memulai, ada satu hal penting yang perlu diperhatikan. Sebagus apapun aplikasi yang digunakan, ada kalanya hasil convert tidak sama persis seperti aslinya, dan biasanya hal ini terjadi pada file-file PDF yang kompleks. Misalnya, dokumen PDF yang berisi tabel dengan layout yang rumit dan persamaan-persamaan matematika.
UniPDF merupakan aplikasi PDF converter yang mendukung platform Windows 10, 8, 7, Vista, XP and 2000. Alasan memilih UniPDF: gratis, mudah digunakan, dan bisa convert beberapa file PDF sekaligus.
1. Download installernya dari sini atau dari sini.
2. Install dan jalankan UniPDF.
3. Klik tab Settings, cari Word Format, pilih .doc dan klik Save.
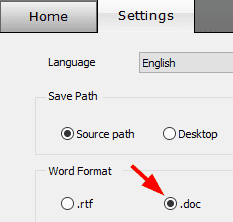
4. Klik tab Home.
5. Klik + Add untuk menambahkan file PDF yang hendak diconvert (file juga bisa ditambahkan dengan cara drag and drop)
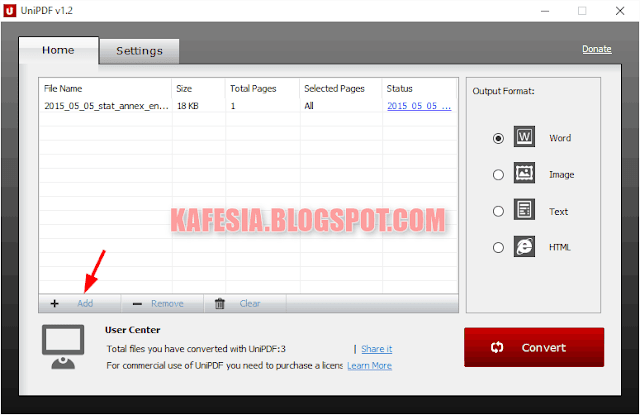
6. Klik Convert. Tunggu sampai selesai yang ditandai dengan munculnya notifikasi yang memberikan dua pilihan: Open converted files (membuka file yang sudah dikonversi) dan Open output file path (membuka folder penyimpanan file hasil convert tersebut). Pilih salah satu dan klik OK.
Screenshot di atas adalah contoh hasil convert UniPDF. Yang sebelah kiri adalah file aslinya, sedangkan yang kanan adalah hasil convertnya dalam format .doc yang dibuka dengan aplikasi pengolah kata KingSoft Writer.
Sejak Microsoft Word menginjak versi 2013, pengguna bisa mengubah PDF ke format file Word hanya dengan membuka file PDF dari dalam aplikasi tersebut.
Alternatif lainnya adalah dengan menggunakan Google Drive. Kekurangannya, tabel, gambar dan elemen grafis lainnya tidak akan turut dikonversi.
1. Masuk ke akun Google Drive.
2. Klik tombol NEW yang berwarna merah.
3. Pilih "File upload" untuk mengupload file PDF yang hendak diconvert.
5. Setelah upload selesai, klik kanan pada file PDF tersebut di Google Drive, pilih Open With, lalu klik Google Docs. Proses konversi akan langsung dijalankan secara otomatis dan berikutnya file akan terbuka di Google Docs.
Salah satu situs yang memfokuskan layanannya pada pengolahan dokumen PDF adalah SmallPDF.com. Gratis, hasil convert bisa didownload langsung tanpa harus setor email, dan proses konversinya pun tergolong cepat.
Yang perlu dilakukan di situs tersebut hanyalah mengupload file PDF yang hendak diconvert dan kemudian menunggu proses konversinya hingga selesai. PDF yang diupload akan langsunkg dikonversi ke format .docx secara otomatis oleh server SmallPDF.
Setelah selesai, akan muncul tombol download untuk mengunduh hasil convert ke komputer. Selain itu, kita juga bisa menyimpan hasil convert langsung ke dropbox atau google drive.
Dari hasil percobaan dengan menggunakan file PDF yang sama seperti yang digunakan pada kedua cara di atas, hasilnya sedikit lebih rapi daripada hasil convert UniPDF (lihat gambar di bawah).
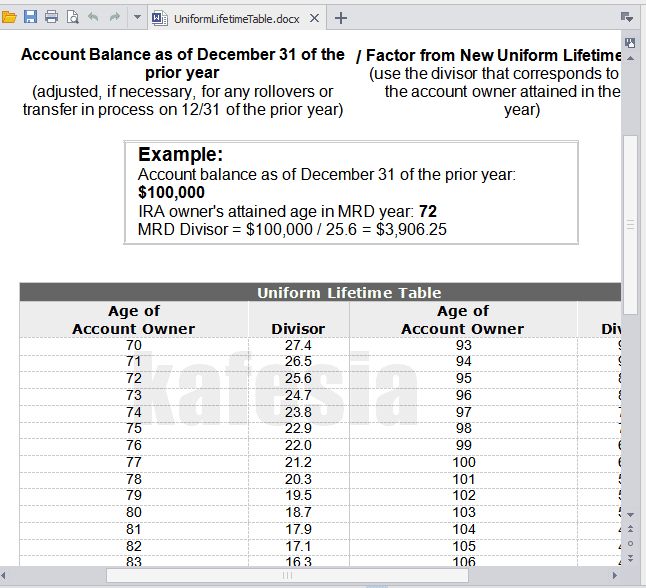
Demikianlah cara merubah file PDF ke Word. Artikel panduan ini sudah diupdate untuk yang kelima kalinya dengan sejumlah tambahan informasi agar sesuai dengan perkembangan terbaru.
Sebelum memulai, ada satu hal penting yang perlu diperhatikan. Sebagus apapun aplikasi yang digunakan, ada kalanya hasil convert tidak sama persis seperti aslinya, dan biasanya hal ini terjadi pada file-file PDF yang kompleks. Misalnya, dokumen PDF yang berisi tabel dengan layout yang rumit dan persamaan-persamaan matematika.
Cara Mengubah PDF ke Word dengan UniPDF
UniPDF merupakan aplikasi PDF converter yang mendukung platform Windows 10, 8, 7, Vista, XP and 2000. Alasan memilih UniPDF: gratis, mudah digunakan, dan bisa convert beberapa file PDF sekaligus.
1. Download installernya dari sini atau dari sini.
2. Install dan jalankan UniPDF.
3. Klik tab Settings, cari Word Format, pilih .doc dan klik Save.
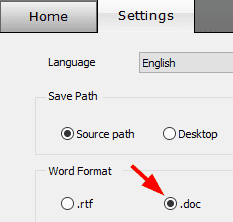
4. Klik tab Home.
5. Klik + Add untuk menambahkan file PDF yang hendak diconvert (file juga bisa ditambahkan dengan cara drag and drop)
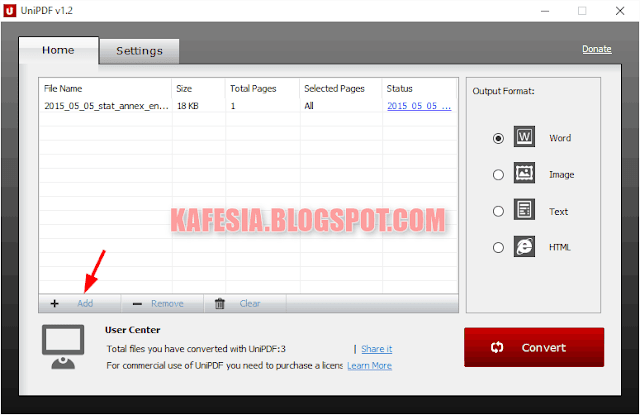
6. Klik Convert. Tunggu sampai selesai yang ditandai dengan munculnya notifikasi yang memberikan dua pilihan: Open converted files (membuka file yang sudah dikonversi) dan Open output file path (membuka folder penyimpanan file hasil convert tersebut). Pilih salah satu dan klik OK.
File hasil convert akan disimpan secara otomatis ke folder yang sama. Untuk merubah lokasi penyimpanan, klik tab Settings dan kemudian pilih salah satu opsi pada Save Path (Source path, desktop, custom)
Screenshot di atas adalah contoh hasil convert UniPDF. Yang sebelah kiri adalah file aslinya, sedangkan yang kanan adalah hasil convertnya dalam format .doc yang dibuka dengan aplikasi pengolah kata KingSoft Writer.
Cara Convert PDF ke Word dengan Microsoft Word atau Google Drive
Sejak Microsoft Word menginjak versi 2013, pengguna bisa mengubah PDF ke format file Word hanya dengan membuka file PDF dari dalam aplikasi tersebut.
Alternatif lainnya adalah dengan menggunakan Google Drive. Kekurangannya, tabel, gambar dan elemen grafis lainnya tidak akan turut dikonversi.
1. Masuk ke akun Google Drive.
2. Klik tombol NEW yang berwarna merah.
3. Pilih "File upload" untuk mengupload file PDF yang hendak diconvert.
5. Setelah upload selesai, klik kanan pada file PDF tersebut di Google Drive, pilih Open With, lalu klik Google Docs. Proses konversi akan langsung dijalankan secara otomatis dan berikutnya file akan terbuka di Google Docs.
Menggunakan SmallPDF.com
Salah satu situs yang memfokuskan layanannya pada pengolahan dokumen PDF adalah SmallPDF.com. Gratis, hasil convert bisa didownload langsung tanpa harus setor email, dan proses konversinya pun tergolong cepat.
Yang perlu dilakukan di situs tersebut hanyalah mengupload file PDF yang hendak diconvert dan kemudian menunggu proses konversinya hingga selesai. PDF yang diupload akan langsunkg dikonversi ke format .docx secara otomatis oleh server SmallPDF.
Setelah selesai, akan muncul tombol download untuk mengunduh hasil convert ke komputer. Selain itu, kita juga bisa menyimpan hasil convert langsung ke dropbox atau google drive.
Dari hasil percobaan dengan menggunakan file PDF yang sama seperti yang digunakan pada kedua cara di atas, hasilnya sedikit lebih rapi daripada hasil convert UniPDF (lihat gambar di bawah).
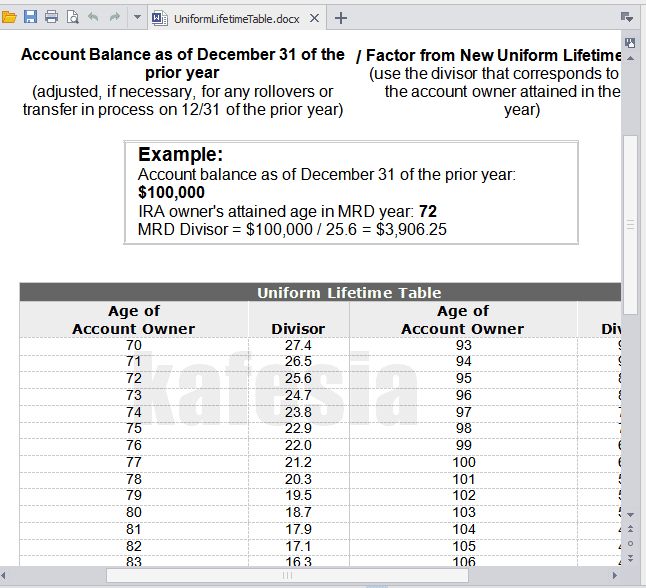
Demikianlah cara merubah file PDF ke Word. Artikel panduan ini sudah diupdate untuk yang kelima kalinya dengan sejumlah tambahan informasi agar sesuai dengan perkembangan terbaru.

Tidak ada komentar:
Posting Komentar